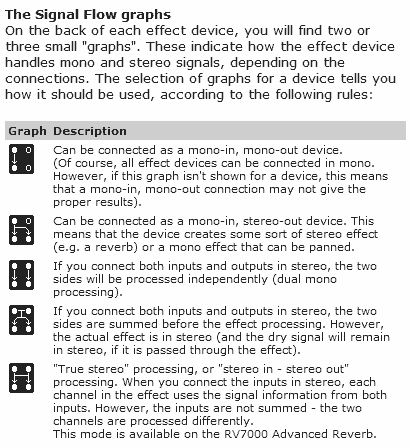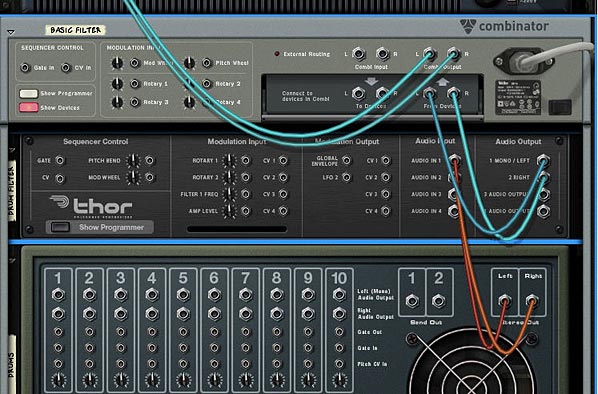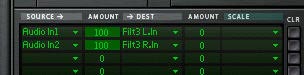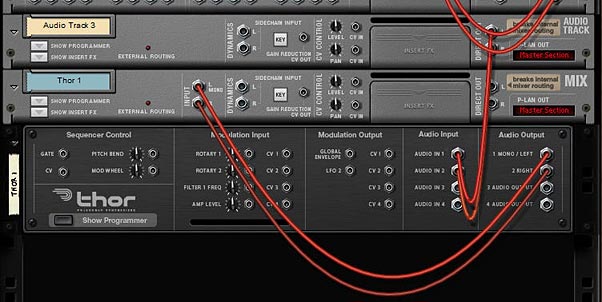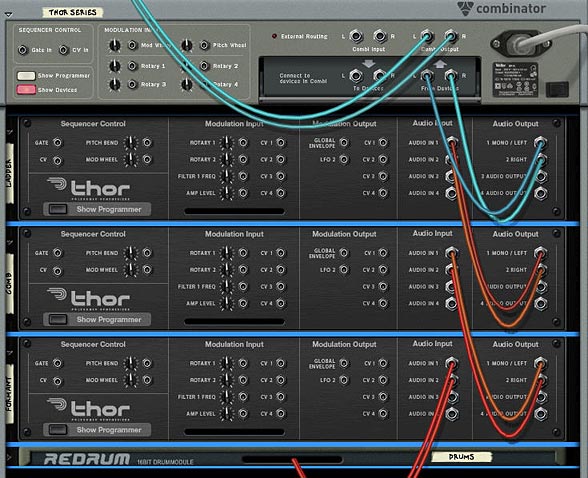Kevin Parks is a former architectural designer, artist, and boatbuilder with a life-long love of music. Learn how he uses Panning in Record to punch up his mixes, giving them enough sonic space to have a fighting chance.
Your mastering will go a lot better when your mix is fine tuned.
These are some procedures that have evolved for me through time, advice, and experience. Everyone’s work flow is different, but we are all trying to solve the same sorts of problems, so I hope what follows will add something to your bag of tricks.
Before adding a lot of FX to try to punch out a mix, there are some things I like to do to give my mixes enough sonic space to have a fighting chance.
Working with Audio
First of all, since Record gives us audio capability now, let’s start with audio.
For all audio recording, I want to get the cleanest signal possible going into my computer. Electronic noise takes up space better used for actual audio content.
I spent weeks routing and re-routing cables, getting rid of bad connections, separating all my power cords from my audio cables, and gain-staging to get the cleanest signal I could going into my computer.
While my input signal is *much* improved, it isn’t perfect, and electronic noise is cumulative. So if you mix a lot of tracks, each with a little noise, it adds up. If you don’t have noise reduction software, what can you do?
One thing you can do about that in Record is to use the razor tool and cut out the silent stretches in each audio track. That will eliminate your hardware’s noise profile, at least from those stretches. Nothing worse than teaching people’s ears how to tune into the static, just as they are ready for the music to start. This can make a really surprising difference. Noise can hide rather nicely within the audio content when the listener isn’t being trained how to hear it.
So now that we have gotten off to a good start by getting rid of obvious problems with the audio tracks. Now what?
Next step , before adding a lot of FX to the mix, is to make sure to give all your tracks a place to be in the mix, their own sonic space. No sense to start cutting freqs with EQ to solve problems that will go away with proper panning. So start out with panning before using EQ.
To pan your tracks well, the first thing to consider is what goes center stage?
Be careful not to stack too many things in the center.
Keep in mind that bass frequencies are non directional to a great extent, so try to avoid panning low freqs very far if at all. The farther you pan a low frequency track the muddier your mix will get. (I have sometimes panned a bass and a kick a little bit, say 10-15%, and then gone back later to help separate them with some judicious EQ work.)
Separate freq ranges work OK together in the center, but if the freqs are too close to each other it will get “crowded” very quickly. Think in terms of low, medium and high frequencies, and choose what tracks you will stack in the center. Then preview just those tracks in your center channel. You can try out different instruments until your center shines.
Next idea to remember: The higher the frequency, the easier it is for it to sit farther from center. Since I use a lot of guitar tracks, I often balance the rhythm and lead guitars by placing them approximately the same distance from center, say 30-50%.
I like to continue to keep balance in my mix by pairing up higher freq tracks and placing them likewise the same distance apart. Higher freq tracks I place farther out than the guitar tracks. More often than not, it is better not to go all the way to 100% .
Placing higher freqs farther apart is a good rule of thumb to start off with. I get a sense of how many pairs I have and then divide up the space between pairs accordingly. Then preview different ideas; it’s fun, it’s free, and it’s going to improve your mix.
On the psycho-acoustic side, keep in mind that people tend to rely more on their right ear for things that they pay more attention to, so I like to place the lead somewhat, but not extremely, to the right. It helps hold peoples attention.
So remember, you will need to do less fiddling with EQ when the tracks each have their own place in the sound field. Panning is powerful stuff.
Now, just to touch on EQ and Reverb:
OK, at this point, panning has just given you the ability to place your tracks/instruments in different locations from left to right across the sound field. Then if there is a conflict, if there is an instrument or track that is masking another one, then use EQ to tweak that problem specifically. Using a bass track and a kick drum as an example, solo those two tracks and tweak the EQ gently on each until you can hear them both clearly. (Research this aspect if necessary.)
Apply reverb last: Now I evaluate where I need/want reverb. Reverb will push a track farther back in the mix. Sometimes you might need some reverb on a guitar track to help it cut through the mix. I often like to give my guitar tracks an ethereal feel with reverb. Avoid using reverb on low freqs; it makes muddy, harmonics. Reverb is much more pleasant and clean when used on higher freqs.
Once in a while I find that a *little* reverb applied globally to the finished song, can help integrate the tracks. Be careful though. If you are having to do very much of that, chances are that there is a track that needs more attention.
That’s all for now. Knock ’em out, baby!
Kevin Parks is a former architectural designer, artist, and boatbuilder with a life-long love of music. Translating uncharted realms of emotion using rhythm, space, and harmony..weaving real world instruments and software synths into experiential ambient synthesis. You can visit his website at http://www.soundclick.com/ambientsynthesis where he showcases several of his musical works.
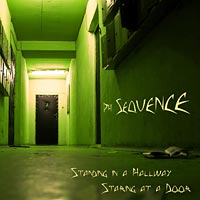 2011 is here and it’s time to kick off the new year, get back to work with some crazy ass tutorials, make music, patches, refills and all other kinds of shenanigans. To start the year off, I’ve released a new CD which you can check out at CD Baby: Standing in a Hallway Staring at a Door.
2011 is here and it’s time to kick off the new year, get back to work with some crazy ass tutorials, make music, patches, refills and all other kinds of shenanigans. To start the year off, I’ve released a new CD which you can check out at CD Baby: Standing in a Hallway Staring at a Door.