Creative Redrums (Part 2)
In part 1 of our Redrum tutorials, I showed you a few ways you can improve the drum kits in your arsenal by using Thor’s filters, and some M Class Mastering devices. In this tutorial, I’m going to work in reverse and show you how to use the Redrum as a gate CV device to trigger a series of 10 Thors, which act as the drum sounds. This is where things can get pretty interesting, as you can gain complete control over the drum sounds by creating them from scratch using Thor’s Oscillators and Filters. Then, we’ll try to use a technique laid out by Matt Piper in which all the drums are filtered through a Vocoder. This is yet another way to get some beef and boom out of the drums. So let’s work some creative Redrum magic.
The project file contains an .rns file with a single Combinator which outlines a complete drum kit with vocoder filtering, Mastering, and a few extra effects thrown in. Download the Project Files here: creative-redrums-2.
The Basic Setup
- Create a Combinator, and inside create a 14:2 Mixer. Then holding Shift down, create in order a Redrum, Spider CV Merger/Splitter, and Thor Synth.
- Right-click over the Redrum Pattern section and select “Randomize Pattern” just to quickly add a pattern. For this tutorial, the Redrum is used as a sequencer, and nothing more. You’ll be able to change the Resolution of the Pattern, number of steps, and use the Mute/Solo functions, but samples are not necessary.
- Next, Create a Bass Drum sound in Thor. Here’s an example of one way you could go about doing this (see the screenshot below). In the Sequencer section, change the Run Mode to 1-shot, and reduce the steps down to 2. Then in the Modulation Bus Routing Section (MBRS), enter the following:
CV In1: 100 > Filt1 In

The Front Panel of Thor with our Analog Bass Drum Sound - Now let’s flip the rack around to the back and make our routing connections. First, connect the Left and Right Audio Outputs (1 and 2) from Thor into the Left and Right Audio Inputs on Channel 1 on the Mixer. Then connect the Gate Out on Channel 1 of the Redrum into the Split A input. Send one split output to the CV 1 In on Thor, and send another split to the Gate in (Trig) CV input on the Thor Step Sequencer (at the bottom of Thor).
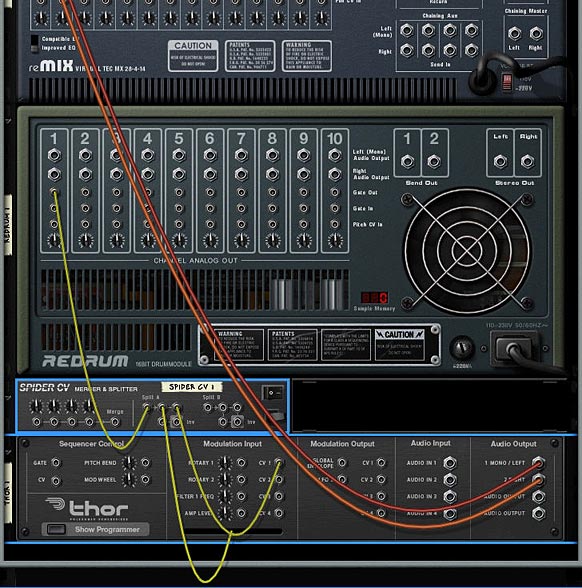
Routings on the Back of the rack - Press Play, and if you will hear the Bass Drum playing. If you don’t hear anything, be sure to check the Pattern in the Redrum and make sure there are some Bass Drum parts in the Pattern Sequencer.
- Still on the back of the rack, select the Spider Merger/Splitter and Thor together by shift+clicking on both devices. Right-click and select “Duplicate Devices and Tracks.” Then connect the Left and Right Audio Outputs (1 and 2) from the second Thor into the Left and Right Audio Inputs on Channel 2 on the Mixer. And connect the Gate Out CV from the Redrum second channel into Split A on the Spider CV Merger/Splitter.
- Flip the rack around to the front and create a new drum sound in Thor, maybe another Bass Drum or Snare. Repeat this process until you have all 10 Redrum channels filled up. Congratulations! You’ve just created a complete drum kit.
Vocoder Filtering
This trick was shown in Matt Piper’s great Youtube video where he set up a Vocoder to filter his drums. To see the video, visit his tutorial here: propellerhead-record-reason-vocoding-with-drums
- Once you have your drum kit set up, go to the back of the rack, and select the Mixer. Hold Shift down, and create a BV512 Vocoder, Thor, and a Spider Audio Merger/Splitter.
- Move the Left and Right Audio input cables on the Combinator (From Devices) to the Left and Right Carrier Input on the Vocoder. Then connect the Left and Right Carrier Output from the Vocoder to the Left and Right Audio input on the Combinator (From Devices).
- Route The 1 Mono/Left and 2 Right Outputs from the Thor device to two Left Merge channels on the Spider Audio Merger/Splitter. Connect the Merged output from those two cables to the Modulator Input on the Vocoder. With our routing set up, flip around to the front of the rack.
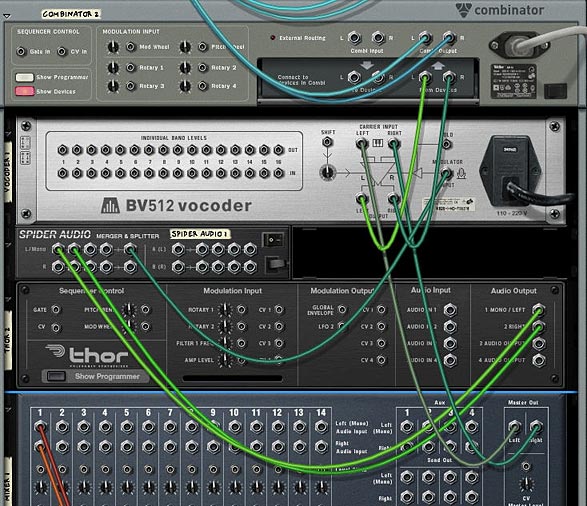
Vocoder Routing setup - On the front panel of the Vocoder, set the Band Count to 4 Bands (I also found the 8 and 16 bands work well, depending what kind of sound you are looking for). Move the Shift knob to around -24, and Decay to around 80.
- In Thor’s global top panel, set the Polyphony to 1, Release Polyphony to 0, and Key Mode to mono Retrig. In the Voice section, add a Noise Oscillator in Slot 1, set the Noise Wave to Color, and Noise Mod to around 36. Then turn on “1” to send the Oscillator to Filter 1 slot (which is on Bypass by the way). Turn off everything else except the Filter and Amp Envelope. In the Step Sequencer section, set the Run Mode to Repeat.

The front panel settings for the Vocoder and Thor Modulator
That’s really all there is to it. Not too complex, just time consuming to create all your drum sounds in the various Thor devices. But it’s very rewarding when you have your own custom drum kit set up just the way you want.
Where do you go from here?
- You can try the same setup with a stack of Subtractors or Malstrom devices, or any combination of Subs, Mals and Thors to create your custom drum kits.
- You can add a reverb and a delay to your drums. Also, for an instant doubling effect, you can modulate a button on the combinator to switch from 1-2 steps in all the Thors at once. This doubles up the drum beats (see below for this setup in my own Electro Drum kit).
- Try going into the Thor which is used as the Vocoder’s Modulator, and switch the Oscillator 1 Noise wave from Color to Static, and then set the Noise mod dial to around 30 or so. You’ll create some very interesting glitch effects.
- As you can see I’ve added a few effects here and there. There’s two phasers tied to the Hi Hats, for example. In this same way, you can chain some effects into the drums individually. Try adding some scream or even vocoding the drums separately. However, if you do, you’ll have to realize that the more effects, the more CPU intensive this gets. As it is, I only saw 2 bars on my CPU meter. Not too bad. Definitely less intensive than the last kit I put together.
Electro Drums Combinator Controls
Pitch Bend: Unassigned.
Mod Wheel: This controls the Band Count on the Vocoder from 4 bands (no modulation) to FFT (512) when pushed all the way up.
Rotary 1: Voc Filter – This controls the Noise Mod from the Vocoder’s Modulation Oscillator. This can be used to shape the sound of the Drum Filtering through the Vocoder.
Rotary 2: Shift – This controls the Shift parameter on the Vocoder. Again, this can be used to sculpt the sound of the Drum’s Vocoder Filter.
Rotary 3: Pattern Seq. – This knob is used to switch between all 31 patterns in the Redrum. You can assign any patterns you like in the redrum and it will be tied to this knob. In this way, when you’re playing the drums, you can switch on the fly. In my drum kit, I threw in a bunch of random patterns so that you can hear something playing no matter where the knob is set. Note that if the knob is turned fully left, an empty pattern plays (essentially turning the Pattern Sequencer off and silencing all the drums). This is good if you need an empty spot in your song.
Rotary 4: Master Level – This controls the master level of the Submixer, so that you can adjust the drum level globally.
Button 1: Doubler – This doubles all the drum beats via the Thor Step Sequencers. When on, the steps are set to 2, which will play two beats anytime the drum is triggered. When off, only one drum beat will occur when the drum is triggered.
Button 2: Alt Filter – This quickly switches the filters used to modulate the Vocoder, as well as adding a Scream and Reverb effect to the drums. I wanted to make this drum template as versatile as I could, so I thought why not add a completely different sound in the Combinator for some fun. It gives the drum sounds a completely different and more electronic (less organic) sound.
Button 3: Master Bypass – This button controls the Mastering (M Class) devices, as well as the Vocoder filter. If you don’t want to add any mastering or Vocoder Filter to the drums, turn this button on. The Drum sounds are then completely dry (or as they originally sound via the Thors). Leave it off if you want the drums compressed, EQ’d and Vocoded.
Button 4: HH FX – I added some Phaser FX to the High Hats just to give them a different feel. You’ll just have to try it out and see if you like it. I thought it was a cool sound, so I kept it in there as an option for you.
So let me know what you think of this setup, and if you have any other ideas or have some great tips for drum creativity, please feel free to share your comments.
Good Luck!

