In this tutorial, I’m going to go all out and create a one-finger band Combinator which makes use of MIDI Key Triggering to launch an array of patterns for all my instruments. In other words, I’m going to construct a song using a single Combinator and some Reason devices. You can use this as a template for your own ideas, and simply switch out the sound generating devices and patterns to create your own track.
You can download the project files here: one-finger-band. There are two .rns files for those using Reason 5, and 2 Combinator files (one for Reason 5 and the other for those still running Reason 4). You can also open up the Combinator inside Record and use it there if you like. Note: please respect that these project files, like everything else on this site, is under the Creative Commons 3.0 licensing, meaning you can mix, remix, share, and play around with the song to your heart’s content, but you will need to provide the source info and a link back to my site here in any productions you do with this file. Share and share alike ok? And you can’t make any money off the file. It’s not going to win any awards anyway. But if you remix or play with the file, send them back to me privately and I’d be happy to showcase them here in a new posting (send to my email in the top menu), I’d love to see what you come up with. Don’t be shy!
Before jumping in, I just wanted to give a shout out to Hydlide, who did a great tutorial over at TSOR (The Sound of Reason) site which shows you how you can split several Thor patterns along all the octaves of the Combinator Key Range. Have a look at his creative Thor Step Sequencer tutorial for some fresh ideas. So thanks for ripping off my idea Hyd. Thief! 🙂 All joking aside, if it wasn’t for him wanting to see a third part to this series, I wouldn’t have written this “next part.” And now you’ll all have to suffer through more MIDI Key Triggering madness.
Here’s a video showing you what I’m explaining below. It’s a bit of a showcase for the song I created. Read on to see how the Combinator is setup.
Explaining the “One Finger Band (Latched – R5)” Combinator
The idea behind the Combinator builds upon the previous two tutorials I wrote about Key Triggering your Patterns. However, there’s a few new ideas in this one which I’m going to highlight below. I also have a few tips for those of you trying this out on your own.
The main thing I learned while doing this is that it’s much easier to program a song using the “Momentary” method of Key Triggering. The reason is that it’s easier to write notes into the sequencer. You place the note along the clip lane for as long as you want your pattern running. Simple enough. If, on the other hand, you are programming your notes in using the “Latch” method, you need to provide a start and stop note on the same key to trigger your pattern to turn on, and then turn off. Which can get a bit fiddly. Even so, I tried it using the “Latched” method, just to see how it would work. So to summarize, if you are programming your song in the studio, you’re probably better off using the “Momentary” method. If, on the other hand, you are playing “Live,” you’ll probably benefit more from the “Latched” method, because you don’t have to have your fingers on the keys to keep things running. BUT (and this is a big BUT), you DO need to remember which patterns are running at any given time, so you know which key to press to turn them off when you want them to stop.
It would be really nice if you had a keyboard that had lighted keys to note which ones are on and which are off. But I don’t know of any manufacturers that supply such a keyboard. Pad Controllers are a different story. And controllers with lighted buttons are even better (like the Livid Ohm64, Novation Launchpad, and Akai APC40), because you can assign a key note to each button and they will be lit when on and unlit when off, making this whole setup a piece of cake.
So back to the template. Here’s how the key range works for the Combinator:
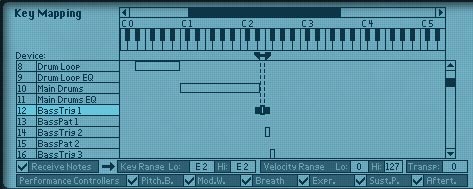
The root of this method is in how you program the Combinator Key Range assignments for the various devices. And we went over most of this in the second part of the tutorial. However, I’ve added in a few Dr.Rex loops and some variations, as well as a Kong device to play our drums. Since both those devices already have default key assignments, you don’t need to do too much to get them working for you. The other sounds are placed on other free key areas on the keyboard. Here’s how it breaks down:
- MIDI Keys D#0 – B0: Dr. OctoRex Loop Player (Drum Loop with 8 variations in the 8 different slots). D#0 Stops the Loop. E0 – B0: Plays Loop slots 1-8. You can switch between the slots in mid-stream. And depending on how you have your “Trig Next Loop” set up, switching from one slot to the next will follow one of those three methods: Bar, Beat, or 1/16th note.
- MIDI Keys C1 – D#2: Kong Drum Designer (Main Drums with a Basic drum setup on all 16 Pads). Plays Pads 1-16.
- MIDI Keys E2 – G#2: Subtractor Bass. E2 – G2 plays Bass patterns 1 – 4 in a “Latched” mode. Therefore, you need to press the key once to trigger the pattern, and press once more to stop playing the pattern. G#2 applies a delay / reverb effect to the bass patterns. You can play each of the bass patterns or all of them combined if you like. Then press G#2 to apply the effect to the bass sound.
- MIDI Keys A2 – C3: Thor Pad Sounds 1 & 2. These keys play 4 different pad patterns. Both pad sounds are joined together, so the patterns here will play both simultaneously. That’s why I separated them by panning them left and right. The Pad patterns are also “Latched” to the keys. You can also shuttle both pad sounds left and right by using Rotary 4 on the Combinator. This applies an LFO waveform to pan the sounds back and forth inversely. Increase the amount of movement by moving the Rotary further to the right. Reduce the auto-pan completely by moving the rotary all the way left.
- MIDI Keys C#3 – E3: Thor Synth. These keys play 4 different synth patterns also in a “Latched” mode.
- MIDI Keys F3 – A3: Thor Rhythm section. Keys F3 – G#3 plays 4 different Rhythm patterns also in a “Latched” mode. A3 applies a distortion effect to the Rhythm patterns. In the same way as the bass works, you can play any patterns using the first 4 keys, and then press A3 to apply the distortion to the sound.
In just under 4 octaves, we’ve managed to provide all the instruments necessary to produce a track. That still leaves plenty more keys to assign to anything from sounds, patterns, and FX switches. Just because I stopped here doesn’t mean you have to. You can use the file as a template, but you’ll gain more out of understanding how the routings work, and what they are doing. This way, you can truly make the Combinator your own. So I encourage you to try your hand at creating your own template file along these lines. You might find it not only a creative exercise, but also a challenging and engaging way to work with the software. And finally, you might get a really nice reusable template that makes creating tracks quicker or “Live” play with Reason better.
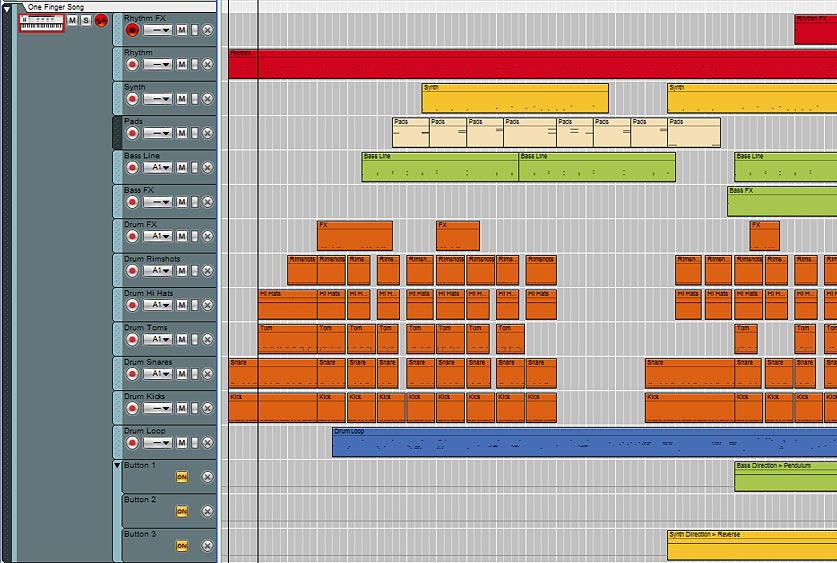
If you are programming a song, you need to create a new note lane for each new track you introduce, because the Combinator IS the song. This is how I set it up in the project’s .rns file. So you can go through one track at a time on each note lane and place all your note triggers there. Alternately, if you are playing live, you can have the entire song on a single note lane.
In addition, when you load the Combinator into your project, you should be aware that the mastering is already built into the Combinator. Rotary 1 controls the Compression Input and Rotary 2 controls the Maximizer input. This mastering setup was largely borrowed from the “Hip Hop” mastering patch in the Factory Soundbank and then the devices were moved and rerouted into the Combinator. You can also create a “bypass” for the entire set of mastering devices and put that on button 4 of the Combinator if you like.
This brings up another point. All the sounds inside the file come from the Factory Soundbank or else were built by me (most of the Kong drums, Synth, and Effects were my creation, while the rest were default patches, drum samples, and Rex files that ship with R5). So you shouldn’t have any problems opening the Combinator or .rns files on your computer.
Differences with the “One Finger Band (Latched – R4)” Combinator
Since Reason 4 users don’t have the new Kong device, I replaced this with a Redrum. The clips and notes in the main sequencer are still the same, but the drum sounds will be different. Each Redrum channel is triggered by a Thor device, and the Thor devices are mapped to the Combinator Keys in the Combinator Programmer. So the key assignments for the drums are different than the R5 file. Those with R5 can, of course, open both .rns files. Those with R4 can only open the R4 Combinator.
One other difference is that I had to remove the Dr. OctoRex device, so there is no “Drum Loop” note lane for the R4 .rns file. You can, of course add in any number of legacy Dr.Rex devices and Rex loops in your own template. Since I do all my work in Reason 5 and Record 1.5 now, I have to stop working with the legacy Dr. Rex loop player. So farewell Dr. Rex. I loved you while you were with us. R.I.P.
Careful with that Pitchfork, Eugene (any Pink Floyd fans out there?)
When I was trying to streamline things a bit, I got into a bit of a pickle. Rather than duplicate all the sound sources over and over just to recreate new patterns, I decided to Merge the Note/Gate CV from the “Pattern” Thors into the sound source devices. In order to do this, you need to use 2 Spider CV Mergers; one for the Note and the other for the Gate. However, when you do this, you’ll notice that the pitch of your sounds will go upward, depending how many sound sources you have connected to the Spider. You’ll need to pitch downward using the trim knobs next to the CV inputs on the Merger side of the Spider. This is fiddly because you need to adjust all four downward until you get the pitch you want (assuming you have four pattern devices merged into one CV output). Even merging 2 note CV sources into one will force you to lower the trim knobs a bit toward the left. As for the Gate CV inputs, you can turn all the trim knobs way up to 127. I don’t think this has any noticeable affect on the Gate.
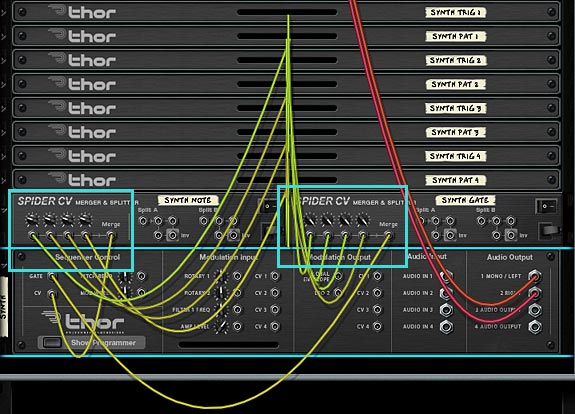
This also complicates matters a little bit because you now have 3 parameters affecting the pitch of your sound: The Oscillators in the sound source, the Note values of the Step Sequencers on the “Pattern” Thors, and the combined CV output from the Spider CV Merger (which is attenuated using the trim knobs). Just be aware that the combination of all three parameters will affect the pitch of your sound. You can, of course, play around with all three to affect your pitch, but I found it’s usually easier to first set up your trim knobs to be in the right vicinity of the Octave you want the sound source playing, then leaving them alone and using the Pattern knobs to adjust the pitch.
Suggestions for Using this Combinator setup
- Live Play. Ultimately, this has the potential to create some really monster setups where you have a wide array of devices and patterns playing those devices all along a single keyboard controller. And with the new Ableton Controllers out there, you can make great use of them for Reason also. All you need is a lot of lighted buttons that are set up to trigger MIDI Key notes, and you’re golden. You can even set things up logically. If you have an 8×8 64-button controller, you can use the first two rows to control Kong, the third row to control a Dr. OctoRex with loop slots (use 1 slot to stop the loop from playing, and 7 other ones for loop variations or entirely new loops in the other slots. And so on and so forth.
- Remixing potential. Change around the patterns inside the various “Pattern” Thors and/or change the sound sources to your own patches to instantly create a variation on the Midi data that’s in your main sequencer. This takes very little time to do and can generate an entirely new sound or track for you. The beauty is in the fact that you’ve already built the template and laid down midi data. All the hard lifting is done.
- If you’re feeling ambitious you can set things up to trigger the instrument direction switches (currently set up on Combinator buttons 1-3) from MIDI keys instead.
So there you have it: Part 3 in our MIDI Key Triggering explorations. Should I delve into a “Part 4” or move on to something new? And let me know if you have any other ideas that come to mind where Key Triggering is concerned. In parting, I’ll leave you with the sweetly dark ambient glitch sounds of my little experiment:
