In this tutorial, I’m going to cover and give a thorough explanation of how the hit types work for the Kong drum pads. Depending on which Drum Module you select in Kong, the hit types will change. So having a clear understanding of how each one works is important. After reading this tutorial and watching the accompanying videos, you’ll have a good grip on how they work.
First, A word about Hit Types.
First, the Hit Types can be found on the bottom right side of Kong’s main interface. You’ll see access to all four types, as outlined below. By default all pads are assigned to Hit Type I, no matter what drum module is selected. Each Pad can only be assigned to a single Hit Type (as opposed to Support Generator Modules, which can be assigned to any number of the four Hit Types – more on that below).
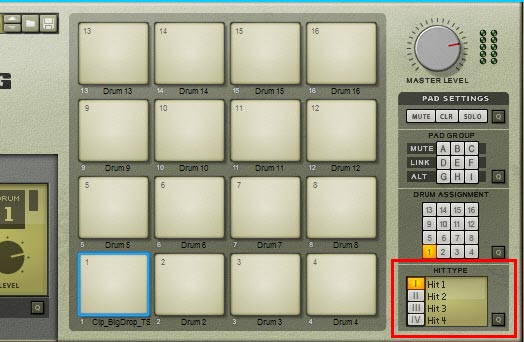
In addition, there is a “quick edit” mode button. When accessed, you can easily set up the Hit Types for all 16 pads at once. That’s what this button is for (see below).
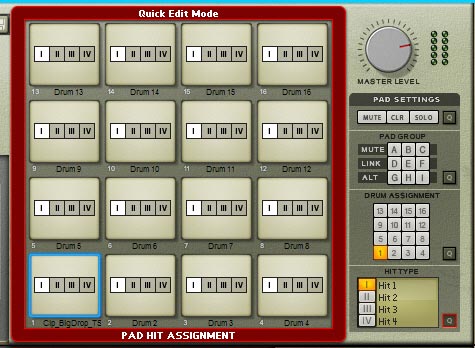
Lastly, there are Hit Type assignments on both of the Support Generator Modules (Noise and Tone) at the top left side of each unit. This means that you can assign which hit type will make use of the Support Module (this can be one single Hit Type, or all four Hit Types). By default, all four Hit Types are affected by the support modules. Click any of the Hit Types to essentially turn off the support module for said Hit Type. For example, you may want to have a Closed Hi-Hat module make use of the Noise Support Module FX, but leave the Open Hi-Hat unaffected. In this case, you would keep Hit Type I (Closed Hi-Hat) selected, and deselect Hit Type IV (Open Hi-Hat).

Now that we’ve got the basics down, here are the various Hit Types you will find, in order of the Drum Modules that appear in Kong:
NN-Nano Sampler
The NN-Nano Sampler has four Hit Types, as follows:
- I: Hit 1 (references sample 1 loaded into the NN-Nano)
- II: Hit 2 (references sample 2 loaded into the NN-Nano)
- III: Hit 3 (references sample 3 loaded into the NN-Nano)
- IV: Hit 4 (references sample 4 loaded into the NN-Nano)
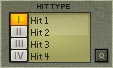
The idea behind the hit types provided by the NN-Nano Sampler is pretty straightforward. Each Nano Sampler can load up to 4 samples that can be adjusted both Globally by the global parameters and locally by the local parameters just below the sample. Note that you can load more than one sample into a single hit using the “Add Layer” button at the top of the Nano Sampler. This will create additional lanes below the selected Hit type, where you can load additional samples. If multiple samples are loaded, you can use the “Alt” function (checkmark below the samples) to alternate between the various layers when the Pad is pressed.
Note: In the video, I jump a little ahead of myself and go over creating Sample Layers in the first Hit Group within the NN-Nano. It’s important to understand that when you layer samples, by default all the samples will play at the same time when the pad is pressed. Not sure I got that across in the video, so I’m explaining it here. This is a common question that comes up: how do you layer pads together. This is one way in which you can layer Samples. To layer actual drums, like the Physical Bass Drum or Synth Snare, you would have to put the two drums inserted into two different drum modules, assign them to two different pads, and then create a “Link Group” between the two pads (assign the link group “D,” for example, to both pads). Then when you hit one pad, the other pad would automatically play at the same time. I hope that clarifies things.
The 4 Drum Pad Hit Types here correlate directly to the 4 Sample slots on the Nano Sampler. Nothing too fancy. In this way, you can select four pads and tie them all to the same Nano Sampler. Then tie the different Hit Types to the different Pads (Hit Type I on Pad 1, Hit Type II on Pad 2, Hit Type III on Pad 3, and Hit Type IV on Pad 4). This way you can trigger different samples from all four pads. The only downside is that the Nano’s global parameters are the same for all four Pads. But this, in essence is how you use the four Hit Types for the Nano Sampler.
Nurse Rex Loop Player
The Nurse Rex has arguably the most interesting selection of Hit Types. While the NN-Nano Sampler looks pretty boring in this regard, the Nurse Rex is completely opposite and has many different possibilities. Here are the Hit Types:
- I: Loop Trig (Plays the entire loop once from start to finish)
- II: Chunk Trig (Divides multiple pads into equal Chunks or sections that can be played back. Note that Chunks can be resized over the samples, but cannot be non-contiguous between each other)
- III: Slice Trig (Allows you to select single or multiple slices to be triggered. Note if multiple slices are selected to be triggered by a single pad, the pad will trigger the various slices as if they were an Alt group; alternating between slices.)
- IV: Stop (Stops loop, Chunk, or Slice playback)
Before jumping into an explanation of these Hit Types, I put together a short video that explains how they are used:
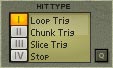
The first Hit Type is the most basic default: Loop Trig. This simply plays the entire loop once over from start to finish. Note that you can resize the loop’s start and end points by dragging the start and end markers just above the rex loop.
The second Hit Type is Chunk Trig, which is only really useful if you have multiple pads assigned to the same rex file. If you have a single pad assigned to use the Chunk Trig Hit Type, then it acts the same as if you were assigning Loop Trig to the Pad. So if multiple pads are assigned to the same Nurse Rex Loop Player, and all those pads are assigned the Chunk Trig Hit Type, the rex loop is subdivided into equal parts or “chunks” of slices. It’s important to note that you can reshape the various chunks to include/exclude slices, but moving one chunk left, will also move the adjoining chunk left. In this case, one chunk gets smaller while the other chunk gets larger. You cannot have non-contiguous chunks (gaps between any of the chunks). One easy way to get around this is to assign each pad to its own drum, then copy / paste the same rex into all the drum slots. Have all the pads set to Hit Type I (Loop Trig), and then you are free to independantly set up any sections of the various rex loops to any of the pads. They are all independant. The other benefit is that you have the ability to set independant levels and Nurse Rex settings. If all your pads are set to use the same Nurse Rex Drum module, then most settings become global parameters affecting all Pads across the board. This may be what you want, but for more control, copy/pasting the same file into multiple drum pads is a better way to go.
The third Hit Type is the Slice Trig, and this is probably the most confusing Hit Type of the four. Put simply, at default, the Pad will Trigger the first slice of the Rex file. This is because the “Trig” checkbox for the first slice is selected (checked). This checkbox tells the pad which slice to trigger. You can turn it off and select a new slice by clicking on the slice, and then placing a checkmark in the Trig checkbox. The new slice is now triggered by the pad. It’s very important to note that you can select multiple slices to be triggered by the pad. Simply select the next slice, place the checkmark in the Trig box, and so forth, for as many slices as you want to be triggered. If two slices are selected, hitting the pad will alternate back and forth between the two slices. If more than two slices are selected to be triggered by the pad, then the slice selection is random between all the slices. But any way you slice it (pardon the pun), only a single slice will be triggered with the pad.
The fourth and final Hit Type is Stop. This may be confusing, but it works well when you have 2 pads assigned to the same Nurse Rex module, and one pad is assigned to Hit Type I (Loop Trig) and the second pad is assigned to Hit Type IV (Stop). In this scenario, pressing on Pad 1 will start the loop playing, and pressing on pad 2 will stop the loop from playing. A simple Start / Stop scenario. Although, I must say, it would be nice to be able to assign both Start/Stop to the same pad as a toggle. Not sure why it wasn’t implemented in this manner, but I’m sure there’s some complex Thor workaround for this too. 😉
Physical Bass Drum, Physical Tom Tom, Synth Bass Drum, Synth Snare, and Synth Tom Tom
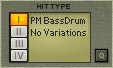
For the Physical Bass Drum, Physical Tom Tom, Synth Bass Drum, Synth Snare, and Synth Tom Tom drum modules, there are no variations on the Hit Types. Selecting any of the four Hit Types with these modules will have no effect on the output you hear from the drum module. Or put another way, you only get one sound out of these drums, no matter what Hit Type you select. There are no Hit Type variations here.
Physical Snare Drum
The Physical Snare Drum has four Hit Types, as follows:
- I: Center (Plays the drum sound as if the drum stick struck the center of the drum)
- II: Position 2 (Best described as closer to center.)
- III: Position 3 (Best described as closer to the edge.)
- IV: Edge (Plays the drum sound as if the drum stick struck the edge of the drum)
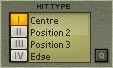
These Hit Types are pretty self-evident, and they depend somewhat on the setup of your drum parameters. However, all these Hit Types revolve around where the drum is struck with the drum stick. In this way, you can easily create variations on drum sound by associating four pads to a single Physical Snare Drum module, and then assign each Hit Type to each pad. Then create an “Alt Pad Group” between all four pads. This way, each subsequent hit of one of the pads will result in a slightly different sound emanating from the drum.
Alternately, you can associate two pads to the same Physical Snare Drum module and have Hit Type I (Center) on pad 1 and Hit Type IV (Edge) on pad 2. Then play a pattern whereby the first 3 drum hits use pad 1 and the fourth drum hit uses pad 2. This can have the effect of creating a jazzy kind of feel with a slight change in sound between the center and edge (or center and position 3 if position IV is too harsh). These are just some of the setups you can try out.
Synth Hi-Hat
The Synth Hi-Hat has a few options when it comes to Hit Types. Here they are:
- I: Closed (Plays a closed Hi-Hat)
- II: Semi-Closed (Plays a semi-closed Hi-Hat)
- III: Semi-Open (Plays a semi-open Hi-Hat)
- IV: Open (Plays an open Hi-Hat)
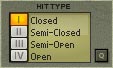
As with the Physical Snare Drum, the Synth Hi-Hat is pretty self-evident when it comes to Hit Types. And you can use the variations in smilar ways to what I’ve outlined above. However, you probably would want to create an alt group between Hit Type I and II (the closed positions), as well as a separate alt group between Hit Type III and IV (the open positions).
One other thing you can do which is unique to the Hi-Hats is mimic the old “Exclusive 8 & 9 Channels” on the Redrum. What this button used to do, for those who may need a refresher, is provide the ability to play channel 8 and channel 9 exclusively on the Redrum. These two channels were usually reserved for an open and closed Hi-Hat. The rationale was that you would never hear the open Hi-Hat at the same time that you would hear the closed Hi-Hat (since usually this was one and the same Hi-Hat in the real world). So this “Exclusive” button allowed you to ensure that when either the open or closed hi hat (on separate channels in Redrum) was played, the other channel was muted.
In Kong, you can create the same setup by assigning 2 pads to the same Synth Hi-Hat module, then assigning Hit Type IV to pad 1 (open) and Hit Type I to pad 2 (closed). Label both pads so you don’t get confused which is which. Now by default, the drums are exclusive if both pads are tied to the same Hi-Hat drum module. However, if you use two different Hi-Hat drum modules assigned to two different pads, you’ll have to make both pads part of a “Mute Pad Group” (either A, B, or C). Now when you play either drum by pressing pad 1 or pad 2, the opposite pad will be muted. Simple as can be. See the video below for an explanation and example (and yes I screwed up a little at first, but the main points are there). As always, thanks for watching!
In the end, by looking at the various Hit Types, it seems pretty evident that the Props went a long way toward trying to make alternate drum sounds and Alt groupings a big part of the new Kong Drum Designer. So use them when you can in new and creative ways, because the possibilities are truly endless. Now go forth and make beats! And drop me a comment if you want to add to this post or let me know what you think about the various Kong drum pad Hit Types. Your comments are always welcome.
