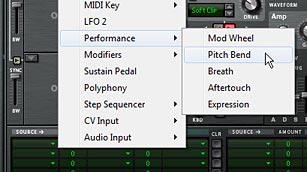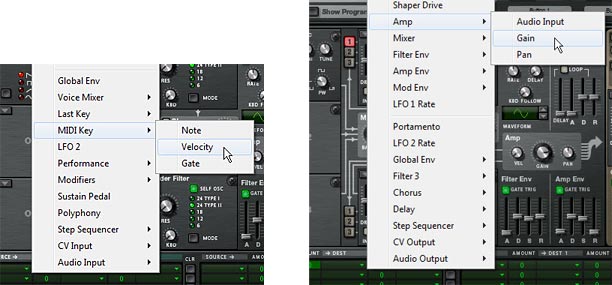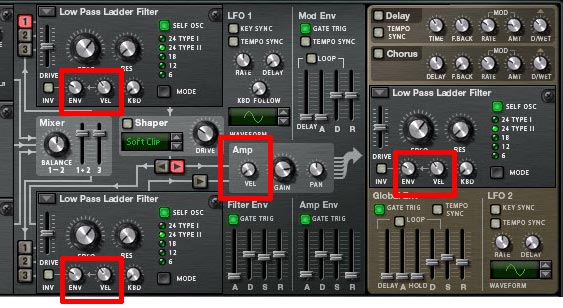In this next installment of the Reason 101 guide to creating better patches, I’m going to focus on setting up the Wheels, Rotaries, and Buttons in Thor, and discuss some creative ways you can implement your modulations. Hopefully this will provide you with some further inspiration when you’re building your sounds.

The Pitch Bend Wheel
The Pitch Bend Wheel is a bipolar (it goes both positive and negative) bend wheel that is normally used to apply pitch modulation to the sound. The bend modulates the pitch smoothly upward or downward by a specific set of semitones (as outlined in the “Range” field — Thor can go from 0-24 semitones for a maximum two octave range). In terms of MIDI data, the Pitch Wheel goes from a value of -8,192 to 8,191. In the majority of circumstances, you’ll want the Pitch Wheel to modulate the note value (pitch) of the sound, and this is the default behavior (meaning, you don’t need to set anything up in the MBRS to use it to control the Pitch of your patch – however, you DO need to have the KBD knob in the Oscillators tracking the keyboard for the Pitch Wheel to have an effect on pitch – the knob should be set at a position other than zero, and usually set fully right). However, there are cases where pitch is either not necessary to the sound you are developing, or you may simply wish to modulate something other than pitch. You can easily do this in Thor.
A good example where Pitch may not be necessary is if you are using the Step Sequencer to set up a specific sequence to play the Thor patch with specific note values in mind, or if you are restricting your patch to play at specific pitches, and don’t want the user changing the pitch on you. If that’s the case, you set up the sequence using the Note value in the step sequencer. Another example might be if you have a drum sound that doesn’t require pitching. Though, I have to admit, it’s pretty rare that I program something other than Pitch on the Pitch Wheel.
If you are NOT going to use the Pitch Wheel to modulate the Pitch parameter in Thor, you’ll need to do the following:
- First, if your patch is pitch-capable, meaning you are tracking pitch along the keyboard (using the KBD knob set fully right in the oscillator sections), you can force the Pitch Wheel to be non-responsive to the pitch by reducing the Pitch Wheel range to zero (0).
- Next, I would strongly advise you to assign something to the Pitch Wheel using the MBRS. Remember that most everyone that has a Piano, Organ, or MIDI controller will have a Pitch Wheel, and to leave it unassigned is going to make the musician wonder why nothing is happening when they use it. And this article is all about making better patches right? So assign something to the Pitch Wheel.
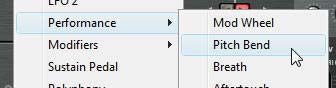
When you assign a parameter to the Pitch Wheel, remember that the wheel is bipolar. This makes it a little more tricky when assigning modulation parameters. If the destination you are modulating is already bipolar in nature, it’s relatively straightforward. The most obvious parameter I can think of is the Amp > Pan parameter. By default, the Amp Pan knob in Thor’s voice section is centered in the middle of the stereo field. If you add the following line in the MBRS:
Pitch Bend : -100 > Amp Pan
Then, when the Pitch Wheel is pushed upward, the sound is panned left. When the Pitch Wheel is pushed downward, the sound is panned right. As with all MBRS settings, you can reverse this relationship, as follows:
Pitch Bend : 100 > Amp Pan
Then, when the Pitch Wheel is pushed upward, the sound is panned right. When the Pitch Wheel is pushed downward, the sound is panned left.
The default position of the Pitch Wheel is the same as the position of your Amp Pan knob (centered in the stereo field). If you were to change the position of the Pan knob to be more left or right, the Pitch Wheel will have a different “starting” position, based on this pan knob’s position.
So now, if you want to use the Pitch Wheel as a source to modulate a unipolar destination (Amp Gain, for example), you need to think a little harder about your starting position for the gain knob. If you turn the amp gain knob all the way down (fully left), and enter the following in the MBRS:
Pitch Bend : 75 > Amp Gain
The Pitch Wheel will turn the Gain up by 75% in volume when you push the wheel upward. But nothing will happen when you push the wheel downward. In order to have some movement in both directions, you need to turn your unipolar destination control (the Amp Gain knob in this example) to a more “middle” starting location. This is because the Pitch Wheel is bipolar and can move in two different directions (up or down). The Amount in the MBRS which is assigned between the Pitch Wheel and the destination determines how much the destination is modulated “in both directions.” Positive or Negative amount values simply determine which direction the modulation occurs. Put another way:
Positive Mod Amount = Pitch Wheel up (moves Positive from the destination’s start position); Pitch Wheel down (moves Negative from the destination’s start position).
Negative Mod Amount = Pitch Wheel up (moves Negative from the destination’s start position); Pitch Wheel down (moves Positive from the destination’s start position).
Of course, there’s nothing stopping you from combining effects. You could raise the Pitch Wheel range back up to 2 (whole tone; major second), 4 (major third), 7 (perfect fifth) or 12 (Octave), and combine the Pitch bend with the Pan bend. Or any other combination of Thor destination parameters you like.
In the physical world, the Pitch Wheel’s default starting position is in the middle (in the virtual world, this is a bipolar value of zero), and you can move the Pitch Wheel up (positive) or down (negative). If you move the wheel all the way up or down, and let go of the wheel, an internal spring will send it back to the zero position. In Reason, the same thing happens. If you move the Pitch Wheel up with the mouse, for example, and let it go, the wheel reverts back to the default zero position. For this reason, you cannot save the Pitch Wheel in a position other than zero when saving your patch.
Of course, if you are saving the song file, there is a very simple workaround for saving the Pitch Bend at a location other than the default zero. Simply add an automation lane in the main sequencer in your song, and draw the automation at any value you like. Then save the song. The automation forces the Pitch Wheel to be saved at a location other than zero. This is probably never necessary though, if in fact you are using the Pitch Wheel to control Note Pitch, because you can always just change the pitch of your Oscillators in Thor. But this could be a valid approach if you have some other modulations set up on the Pitch Wheel and need to have the Wheel start at a value other than zero.
The Modulation Wheel
The Mod Wheel is a unipolar (it goes positive only) wheel that is used mainly for Vibrato, Tremolo, or both. From a MIDI standpoint, it goes from a value of zero (0) to 127. However, as with the Pitch Wheel, the Mod Wheel can be used to modulate any parameters you like in Thor. By default, the Mod Wheel always starts from a position of zero as well, but it does not “spring” back to zero if you raise it and let go of it. For example, if you move the mod wheel up to a value of 70, then save the patch. The next time you open the patch, the Mod Wheel will “start” at zero. But if you are performing while using the Mod Wheel, you can raise it to 70 and let go. It will still remain at 70 until you stop the song. The value setting of 70 is not retained from session to session, but is retained while you are performing. In the world of physical controllers, the Mod Wheel has no spring.
Of course, there’s nothing preventing you from drawing an automation lane for the Mod Wheel in the main sequencer in Reason, and assigning a different value, then saving the Reason song file (as explained in the Pitch Wheel note above).
Since the Mod wheel is common to about 99% of all keyboards, both traditional piano instruments and MIDI Keyboard controllers, and Rotaries / Buttons are much less common, I usually ensure that the modulation that is most important for the patch is applied to the Mod Wheel. Less important modulations should be placed on the Rotaries and Buttons. Aside from that, if your patch calls for Tremolo or Vibrato, the Mod Wheel is a good location for this, since it just “makes sense” for the musician to access these effects from the Mod Wheel.
It should also be noted that while the focus of this article series is using the front panel of Thor to modulate parameters and build better patches, you have several CV options on the back of Thor. These CV options can be used to control the Pitch and Mod Wheels, Rotaries, and Buttons of Thor (Note: Buttons have no direct CV inputs or outputs, but can be controlled by wrapping the Thor inside a Combinator and using the Combinator’s programmer).
User-Assignable Rotaries
The two Rotaries in Thor’s Controller panel can be used to modulate any parameters in Thor via the MBRS. Practically speaking, the Rotaries serve the same purpose as the Mod Wheel, except that it’s a knob instead of a wheel. There’s also one other difference: Rotaries can have a starting position anywhere between the left and right side of the dial. Something the Mod Wheel cannot do (the Mod Wheel always starts at a position of zero, remember). I typically use Rotaries to create variations in the Timbre of the patch, frequency, FM applications between Oscillators and filters, Mixing between Oscillators, Crossover effects (see my Thor Crossfading Techniques for some ideas on this), Delay or Chorus levels, or any other aspects of the patch that could prove useful.
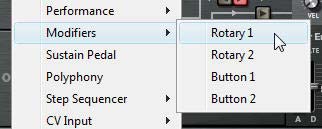
If the patch is a drum patch, I sometimes will put the delay time on the Rotary and then have the Delay On / Off assigned to a button under that Rotary. This can produce rolls for your drums. Of course, these are all just idea springboards. You can assign any source parameter to modulate any destination parameter in Thor, and so outlining them all is not practical in a tutorial such as this. The key here is your imagination and creativity.
One piece of advice though: If you are assigning modulations to the Rotary (as a source), try to assign more than one destination in Thor. For example, assigning Rotary 1 to control the Filter Frequency will at least make your patch “good” because you at least have Rotary 1 doing something. But assigning Rotary 1 to raise Filter 1 Frequency while reducing Filter 1 Resonance, or assigning Rotary 1 to Raise Filter 1 Frequency while reducing Filter 2 Frequency and at the same time raising the AM amount between two oscillators can raise your sound design idea from “good” to “great.” I’m not saying that every Rotary and Button should have more than one assignment, but often times, you can create more subtle variation in the sound, or create something that is much more dynamic, responsive, and unique by layering your modulations. This advice goes not just for the Rotaries, but any modulations you develop inside your patch. Always look at ways you can improve upon what you’ve done. And always try lots of experimentation. Sometimes you’ll come across an unexpected result that can improve your patch.
User-Assignable Buttons
The two Buttons in Thor’s Controller panel can be used to modulate any parameters in Thor via the MBRS. Because the buttons can contain only two positions, this makes them the perfect place to create on/off modulations. However, it would be careless to think that these controls are simplistic. You can create some amazing variety within a two-setting limit. For example, think about creating two distinct instruments within a single Thor patch. Or even four, if you want to be so bold and use two different buttons. These are what I call “Hybrid” patches. Here is one example:
First, you can easily change a Synth sound into a Pad sound using little more than the Attack and Release of the Amp Envelope. Leave the Decay and Sustain levels somewhere in the middle or higher up, and when the Attack and Release are short, the patch can sound like a synth. Modulate the Attack and Release higher up, and the synth will take on a pad-like quality. In the MBRS, the settings would go something like this:
Button1 : 75 > Amp Envelope Attack | 75 > Amp Envelope Release
Note that you can set up two destinations in the top right MBRS row, which sets up a shorthand to use one source to modulate two different parameters. This uses one single row for two modulations.
Try creating a Bass / Synth hybrid or a Bass Drum / Snare Drum hybrid. Challenge yourself to come up with a few hybrid patches like this, just for the fun of it.
Some other modulations I usually place on the buttons are things like a one-stop Chorus or Delay on/off button. For example, if I’m putting the Chorus on a button, I first turn on the Chorus, then set up the Chorus parameters to specific settings that works with the patch I’m creating (Delay, Feedback, Rate, and Amount; but not the Dry/Wet knob). Once I have everything set up, turn the Dry/Wet knob completely off (turned fully left). Then in the MBRS, I would add the following line:
Button1 : [“X” Amount] > Chorus Dry/Wet
where “X Amount” is the amount you set up as you listen to the patch and play it back. Usually settings between 60-80 are a pretty good range, though it depends on the sound you’re going for.
Since you have turned off the Dry/Wet knob in the Chorus section, the Dry/Wet value is determined entirely with the MBRS setting you just entered. When the button is off, there is no Chorus. When the button is turned on, the Chorus you just set up is turned on. Simple and elegant.
Think about putting a Drum Roll on the button using Delay, or using the Shaper or FM between oscillators to create distortion. Or Frequency Wobbling for a bass. As with the Rotaries, the sky is the limit. Modulate, modulate, modulate.
Lastly, another reason I use Buttons is to reverse modulations around. I alluded to this when I was discussing Velocity in Part 2 of this series, but let’s look at it from another example. Let’s say you modulate your pitch upward using the Mod Envelope. You would first raise the Decay of the Mod Envelope, and then set up two lines in the MBRS as follows:
Mod Envelope : 30 > Osc1 Pitch : -100 > Button 1
Mod Envelope : -30 > Osc1 Pitch: 100 > Button 1
This means that when the button is off, the Decay of the Mod Envelope bends the pitch upward by an amount of “30” (noted by the first line in the MBRS). When the button is turned on, the same Decay of the Mod Envelope bends the pitch downward by an amount of “30” (noted by the second line in the MBRS). The button acts as a reversal of your modulation.
Button Key Triggers
One other really useful aspect of the buttons is the fact that you can assign a MIDI Key from your keyboard to turn the Button on and off. Use the arrows to the right of the Button (also called a “spin box” control) to select a key. Then as you play, use the Key that is assigned to that button to turn the button on. This works as a “Momentary Trigger,” meaning that the button will remain on as long as your key is pressed down on your keyboard, and turns off when you lift your finger off the key.
For example, if you set up the Chorus on a button as I outlined above. Then use C-2 as the key trigger, you can play your patch using any of the other keys, and press C-2 to hear the Chorus affecting the sound of your patch as you play. If you have set up the hybrid Synth/Pad patch that I outlined above, you could easily switch between the two timbres of the patch using a key trigger, and do all of this “Live” as you play. Great fun
Thor’s Built-in Tutorials & Mod Wheel Vibrato
If you flip to the back of the Thor device Programmer panel, you’ll see a lot of great tutorials that can be used as starting points. Let’s take a look at the first one, which sets up Vibrato on the Mod Wheel, and see if we can expand on it. This will also be a good excercise to show you how changing a few MBRS settings can extend the power of one simple concept: Vibrato, turning it into a Vibrato / Tremolo crossfade that can be turned on and off.
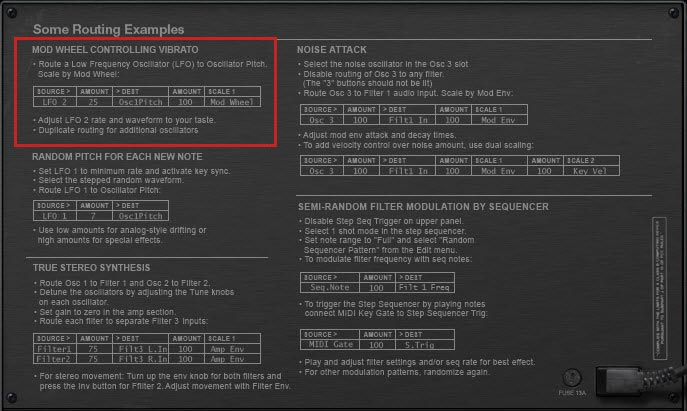
First, Let’s flip back to the front panel again and Initialize the Thor patch.
Enter the Mod Wheel Vibrato settings in the first row of the MBRS, as outlined in the above Thor tutorial.
Next, let’s set up Tremolo (change in volume) on the Mod Wheel to hear how that sounds instead of Vibrato. Just change the destination from “Osc1Pitch” to “Amp Gain.” And turn the amount between the Source and Destination up to around 66, so we can hear the effect better. That’s pretty easy stuff right?
Ok. Let’s take things a little further by creating a cross-over between Tremolo & Vibrato and place it on Rotary 1 instead of the Mod Wheel, by replacing the line we entered previously with the following two lines in the MBRS:
LFO 2 : 25 > Osc1 Pitch : -100 > Rotary 1
LFO 2 : 66 > Amp Gain : 100 > Rotary 1
This is a great way to use one Rotary to control the Vibrato & Tremolo effect of your patch, however, it means that the effect is always applied to the sound in your patch. There’s no way to turn the Vibrato & Tremolo “off.” To do this in a very clean way inside the Thor MBRS, you can utilize the “double-scaler” rows located in the bottom right part of Thor’s MBRS. Be sure to delete the above lines in the MBRS and replace them with the two lines shown below. Also don’t forget to label the Rotary 1 and Button 1 as shown below:

This process of adding a second scale to both lines allows us to scale our modulations with two different controls. Put another way, the pitch and amp gain are always controlled by Rotary 1 from left to right when Button 1 is on, but they are not controlled by Rotary 1 when Button 1 is off. With a little extra thought, and a few more MBRS assignments, you can use Rotary 1 to control something completely different when Button 1 is off as well. This way, Button 1 becomes a switch between the Vibrato/Tremolo effect AND something else. It also means that Rotary 1 will be modulating something inside your patch, whether Button 1 is On or Off. But I’ll let you take it from there and figure that one out on your own. If you’ve been following all these tutorials, that should be child’s play for you.
More Great Sound Design Ideas
The Props are putting on a really great video-based series centered around Sound Design, and they’ve been kind enough to post my articles on their Facebook page in conjunction with this series. So I wanted to return the favor and provide a link to check out their videos here (in the event you’ve been living under a rock and haven’t heard about them). You’ll learn a lot from each one of them. Check them all out in the following playlist:
So far, we’ve gone through the discussion of keeping Consistent levels, working with Performance parameters such as Velocity, Key Scaling, Aftertouch, and Wheel assignments; and dealing with the User-assignable Rotaries and Buttons. Along the way, I hope I’ve also given you a thorough introduction to the Modulation Bus Routing Section (MBRS) in Thor. In the next part, I’ll go through a few more examples to take what we’ve learned here and translate it into some patch design ideas and improvements to existing patches. More thoughts on all this later. In the meantime, tell me what you think of this series, and let me know if you have any ideas that have come out of these articles. As always, I’d love to hear from you. Happy music-making!