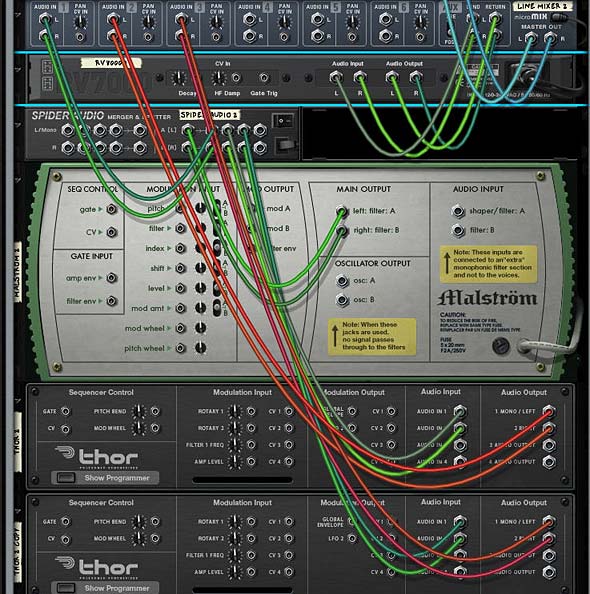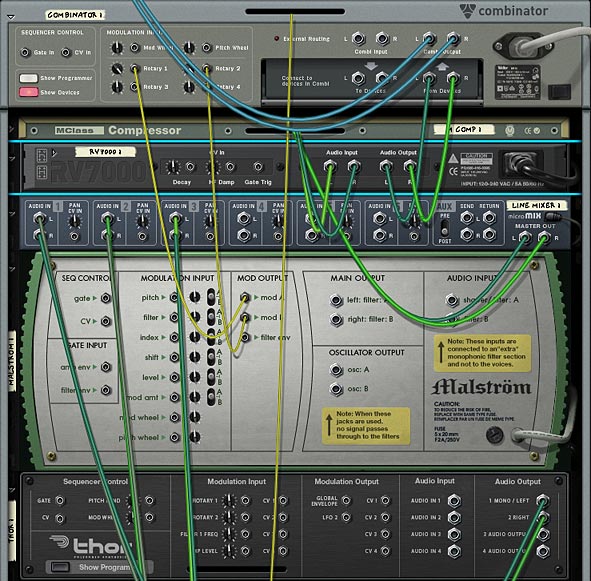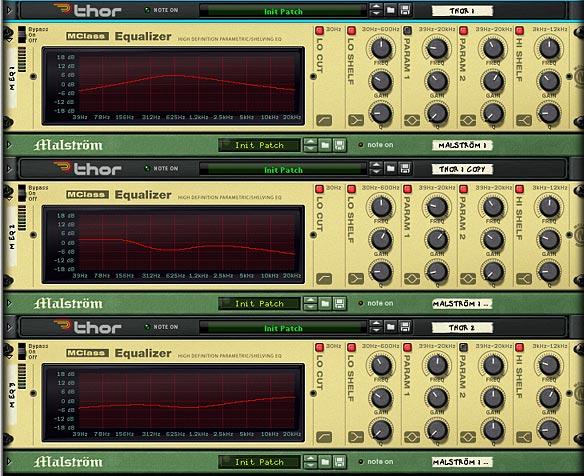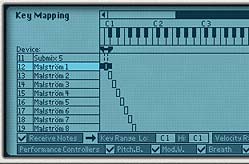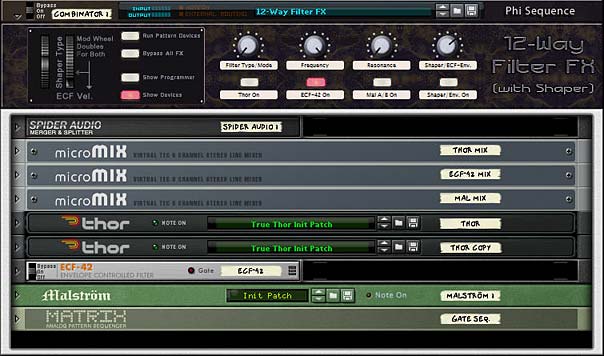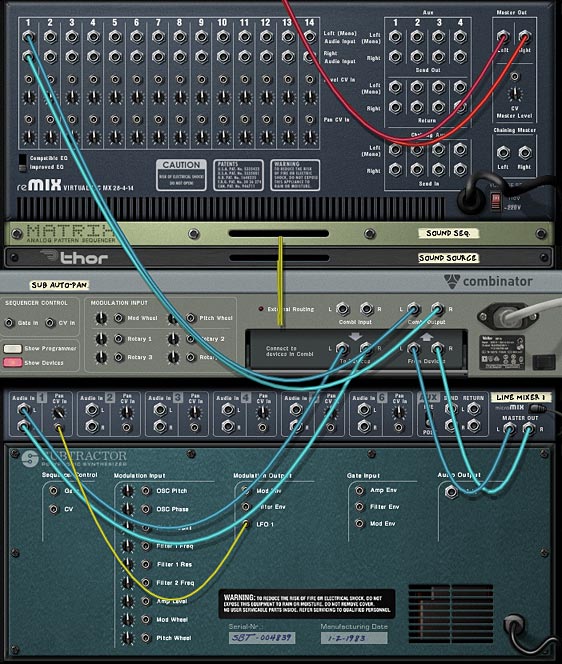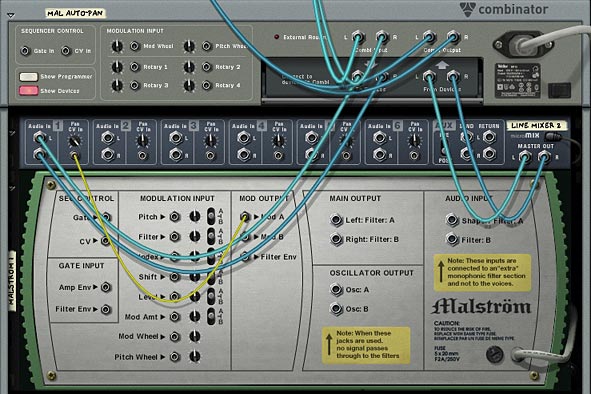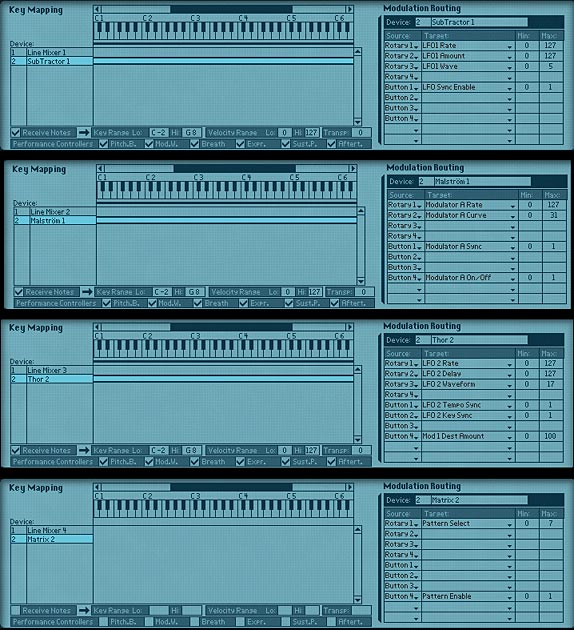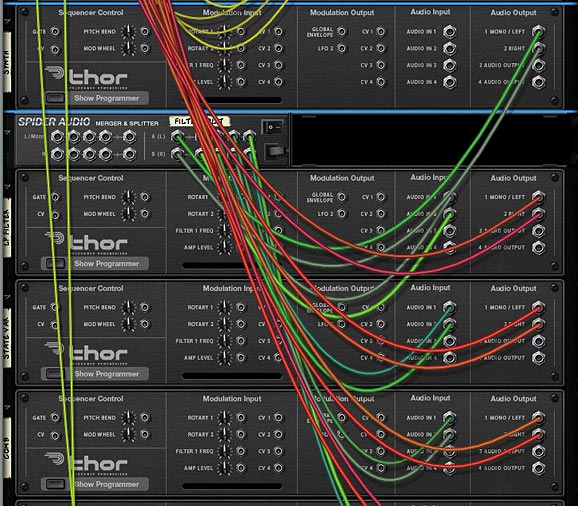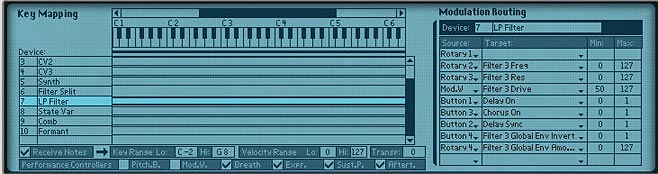There’s a wealth of great information out there on recreating the sounds of old computer chips, like the Commodore 64 or old SID chips and video console chips, and using these sounds to create tunes (Chiptune). I honestly knew very little about the subject until I, along with several other very talented folks, were asked to put together some fresh new sounds for the Reason 6 Factory Sound Bank (FSB). So here I’m going to explore and explain how I created a few of these sounds, and show you that you can definitely recreate some convincing Chiptune sounds using nothing but Reason and a little experimentation.
There are no additional project files for this tutorial because all the project files can already be found in the FSB (Factory Sound Bank) for Reason 6. So read the article, watch the videos, and I’ll point to where you can find these chiptune sounds and show you how they are put together.
The Process: It’s all in seeking out the Answers!
Before I delve into creating these wily little playful sounds, I want to shed a little light on how I approached the subject. Because hopefully that might give some insight into the process of sound creation and more importantly, might inspire you to seek out the knowledge you need to tackle any sound design project, even if you know very little about it. The whole process starts by asking yourself two questions:
- What is the sound I’m looking for? What does Chiptune sound like?
- How can I recreate those sounds inside Reason.
The answer to the second question depends upon the first, so your first step is to seek out Chiptune sounds. Try to find some sites on the internet that cater to that specific sound and immerse yourself in them. It also helps if you can download a few sounds in your genre of choice and then deconstruct them using a spectrum analyzer. The more you do this, the better you will be at instantly recognizing what type of Oscillator was used, envelope settings, and the like. And yes, this is another plea for the Props to introduce a fully-featured Spectrum Analyzer in Reason. Because, for a sound designer, this is a very important analysis tool.
Once you have an idea of how the genre or specific instruments sound, the next step is to seek out information on how those sounds are built. I went to my best virtual friend next to Google to get the answer: Wikipedia. Enter “Chiptune” into the search box, and you have all the information you need to figure out how to build chiptune sounds inside Reason (or at least a very good start). Look for keywords like which “Oscillators” and “Waves” and “Filters” were used. Then you can transfer this knowledge over to Reason and be well on your way to creating vintage Chiptune sounds.
So if you really want to know about Chiptune, go here: http://en.wikipedia.org/wiki/Chiptune. After you’ve read that (especially the section on “Technology” and “Style”), come back here and we’ll continue with taking the knowledge from that article and build our chiptune sounds in Reason.
Note: There are several sites dedicated to creating Chiptune sounds, software and hardware used to create chiptune sounds, discussion groups, sound share sites, and a plethora of everything to try to recreate these old video game consoles and chips. Simply searching on Google will give you a wide variety of information and I urge you to explore those avenues as well, if this is your thing.
Components of Chiptune Sounds
Now that we have an idea of what Chiptune sounds like, and we know a little about what elements of the synthesizers are used to recreate those sounds, we can jump into Reason. Of course since this is a Reason article and since we’re using Reason software, it makes perfect sense that we are taking the software route to recreate these sounds. But that doesn’t mean you can’t recreate them via hardware instead. You could also, if you’re lucky, have access to those older chips from the 80’s and build your own box if you are feeling inspired by your inner engineer spirit. There’s also a wide variety of other software dedicated to recreating these chips and chip sounds. But that’s a whole other article for a totally different kind of blog. Here, it’s all about software and Reason.
Most of the components of the chiptune sounds use some or all of the features below, and are very simple to create in Reason. As a matter of fact, you can use any or all of Reason’s synths to mimic some very realistic chiptune sounds. Where the fun comes is adding your own variation or style to the sound. Since the chips used to create the sounds of the 80’s arcade devices were very basic, they required very little CPU and that holds true even today. So you can create whole songs out of them with very little strain on your processor.
- Usage of Square Wave (also called Pulse Wave)
- Usage of the Bandpass filter
- Bitcrushing to add distortion and a low quality feel
- White noise for drum sounds
- Arpeggios were simulated with a fast-changing pitch (something easily simulated by an LFO affecting the Pitch)
That’s pretty much it in a nutshell. Now let’s see how we can set up our sounds using all three Reason synths.
Malstrom Chiptune Sounds
Here’s the video that shows you how to build some chiptune sounds using the Malstrom. Think of this as your own Malstrom chiptune emulator:
Here’s the process to create some interesting Chiptune sounds with the Malstrom (the short version):
- Create a Combinator and a 14:2 Mixer inside the Combinator. Then create a Malstrom, so it is auto-routed to the first channel of the Mixer.
- Turn off filters A & B in the Malstrom.
- Select Curve 26 for Modulator A, and Curve 3 (square wave) for Modulator B. You can play around with the Curves after you’ve created most of the patch. The key is to select sharp-edged (stepped or square) waves. This provides a distinctive chip sound for the patch.
- Turn the Rate knob for Modulator A to around 104, and the Rate knob for Modulator B to around 96. Also set the “Modulator A to Pitch” knob to 63 (all the way up). And then set the “Modulator B to Motion” knob to around 22
- In Oscillator A, select “VSWaves” and turn the Motion down to -64. Then turn the Index up to 127. Finally, set the ADSR envelope of Oscillator A to 0 / 127 / 0 / 0
- Set Polyphony to 1.
Now when you play the Malstrom you should hear some interesting chippy sounds coming out of it. You can now set up the Combinator Rotaries/Buttons to play around with the Rates of both Modulator A & B, as well as the Modulator A to Pitch, Modulator B to Motion, and Oscillator A Index. Here are the settings I entered for the Malstrom Emulator patch I created for the Reason 6 FSB. The idea is to keep things playful, flexible and usable.
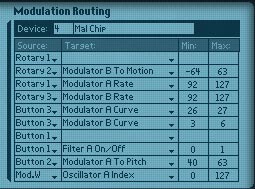
Adding some “Crunch” or Bitcrushing into the Mix
To add a bit of bitcrushing to the sound, you can do the following:
- Select the 14:2 Mixer and create a Scream 4 device. This will auto-route to the first Auxiliary of the Mixer.
- Turn the “Return” knob of Aux 1 down to around 50 or so. Then turn Channel 1 Aux 1 all the way up to 127.
- Select the Scream device, and set the Damage Control to full (127), Damage Type to “Digital,” and P1 to 105.
- Select the “Scream 4” in the Combinator Mod Routing section, and enter the following settings: Rotary 4 > Parameter 2 : 0 / 127. Also set Button 4 > Damage On/Off : 0 / 1.
This way, Button 4 acts as the Bitcrush On/Off switch, and Rotary 4 acts as a “tone” knob for the bitcrusher. If the effect is too much for you, reduce the Return knob on the Mixer for Aux 1 down a bit more. If it’s not enough, turn it up.
Thor Chiptune Sounds
Here’s the video that shows you how to build some chiptune sounds using the Thor synth. Think of this as your own Thor chiptune emulator:
Here’s the process to create some interesting Chiptune sounds with Thor (the short version):
- Create a Combinator and a 14:2 Mixer inside the Combinator. Then create a Thor synth, so it is auto-routed to the first channel of the Mixer.
- Ensure Oscillator 1 is Analog (by default, this should already be set). Then change the wave to a square (pulse) wave. Use the Oscillator 1 Mod setting to 64.
- Bypass the Filter 1 slot, but ensure the Oscillator is still going into Filter 1 (the red “1” button to the left of the Filter 1 slot).
- Set the LFO 2 to a square (pulse) wave, and the Rate to somewhere around 11.3 Hz. Things are more interesting if you don’t “sync” the LFO to the tempo, so leave that off for now.
- Set the Amp Envelope’s ADSR to 0 / 127 / 0 / 0
- Set Polyphony to “1” and Release Polyphony to 0 (zero).
- In the Modulation Bus Routing Section (MBRS) at the bottom of Thor, enter the following: LFO2 : 66 > Osc1 Pitch
- Setting up the “Bitcrusher” is exactly the same as previously described when creating the Malstrom patch, so you can set that up for your Thor chiptune emulator if you desire.
Now when you play the Thor synth you should hear a classic Chiptune sound. The next step is to set up the Combinator Rotaries/Buttons to play around with the Rate of the LFO2, as well as the PWM (Pulse Width Modulation) of Oscillator 1.
The interesting thing about using Thor is that you also have access to the built in step sequencer. So another approach is to set up a random pattern to a “Pendulum” setting, then unsyncing the step sequencer, and having it trigger from a button on the Combinator (see the video for more on this). Setting up the sequencer this way means that you have an “auto-sequenced” pattern triggered from the Combinator button. Handy for instant chiptune.
Here are my own Combinator settings for the Thor device:
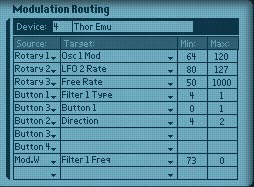
Now let’s have a look at some Chiptune sounds triggered via Kong.
Here is another little patch that I put together for the FSB, along with some other talented people who helped out by providing a few of their sounds as well. It’s a little Kong Kit that you can experiment with. Note that in order to create some of the drum sounds that are classic 80’s arcade, you will want to use “white noise.” This formed the basis for classic chiptune drums.
So there are a few outlines to create classic 80’s arcade sounds. With a little tweaking, I’m sure you can come up with several authentic sounding video game sounds using Reason. And I’d sure love to hear them. Furthermore, armed with this knowledge, why don’t you try out using the Subtractor to create chiptune sounds. And if you come up with some good ones, please be sure to send them my way and let me have a listen. Until next time, happy Reasoning.