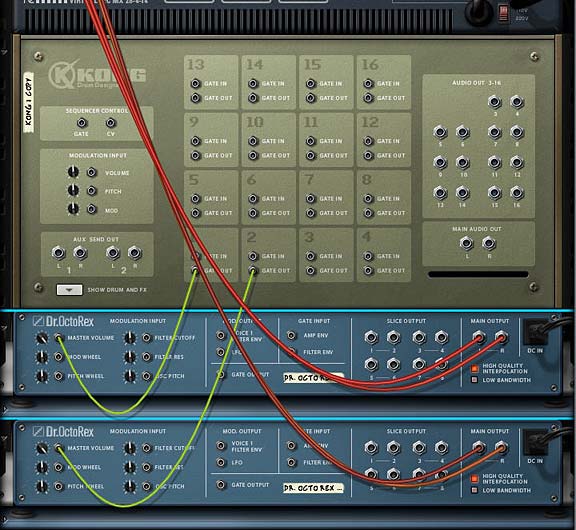It’s time for something new and fresh to come out of Reason 5. So I give to you the Dr. VocoRex Loop Manipulator. It’s a bit of a glitch, and it’s a bit of a fun creative way to merge some Rex Loops and a Vocoder together, and provide a few parameters that you can play with and manipulate. So let me know what you think. I’ll show you how to build it below, and then I’ll provide a few Combinator variations. You’re the loop doctor. So let’s start dissecting our patient.
The project files can be found here: Dr-VocoRex-Loop-Manipulators. This is a zip file that contains 3 Combinators that we’ll be building below. I used Reason 5 to build them, and since they use features from the new Dr.OctoRex, you’ll need Reason 5 to work with them. However, try to work on something similar in Reason 4. You won’t have access to multiple loops in a single device, nor some of the CV inputs, but you can still go a long way to recreating something similar. I also included an .rns file so that you could quickly open them both and try them out. For the .rns file, I believe you will need Reason 5.
To start off, you can do a lot of neat things with the Dr. OctoRex via CV, and that’s really at the heart of this tutorial. When you start creating 2 Dr. OctoRex devices with different loops and using a Vocoder to bring them together, things can quickly get very wild and interesting, especially where the CV routing is concerned. So it’s time to put on our CV hats and dive in.
The Basic Setup
Here’s the video to showcase the kinds of setups we will be working to build:
- First, create a Combinator and 6:2 mixer underneath. Now create a Dr. OctoRex, Vocoder, and Spider Audio Merger/Splitter. Then holding the Shift key down, create another Dr. OctoRex loop player.
- Flip the rack around and send the Left and Right audio output from the second Dr. OctoRex player into 2 left (mono) channels on the Merger side of the Spider. Then send the left output to the Modulation input on the Vocoder.
- Flip the rack around to the front once again. Expand the Rex loop players and Add two different loops into the first slots of each device. For the moment, let’s ensure they are both the same speed. So now you have a loop in slot 1 for both devices. The top Dr. OctoRex is what will be played (the Carrier). The bottom Dr. OctoRex is what will be used to modulate the top Rex loop (the Modulator).
- On the Vocoder, set the number of bands to 32. I prefer this band level because it gives a better definition of the sound.
- Now let’s get into the CV and play with a few bands in our Vocoder. Flip the rack around and create the following CV connections:
- All that’s left is to open up the Combinator’s programmer and setup the Rotaries and buttons to gain access to a few crucial elements of these devices. Here’s how I set things up:
For this exercise, I chose the Drb18_Optical_165_eLAB.rx2 for the first Dr. OctoRex and the Drb09_Shadow_165_eLAB.rx2 for the second Dr. OctoRex loop player (both files can be found under the Dr Rex Drum Loops > Drum N Bass folder).
Vocoder (Band 12 CV Out) > Dr. OctoRex (Carrier) Osc Pitch CV In (trim knob set to 127).
Dr. OctoRex (Carrier) Voice 1 Filter Env. > Vocoder (Band 7 CV In).
Dr. OctoRex (Modulator) Voice 1 Filter Env. > Vocoder (Band 11 CV In).
Immediately playing this will yield some interesting results. Now try adjusting the Filter Envelope on both Dr. OctoRex devices. You’ll notice you can get a variety of freaky sounds out of this setup.

Rotary 1 > Vocoder Dry / Wet : 0 / 127
Rotary 2 > Vocoder Shift : -64 / +63
Rotary 3 > Dr. OctoRex (Carrier) Osc. Env. Amount : -64 / +63
Rotary 4 > Dr. OctoRex (Modulator) Osc. Env. Amount : -64 / +63
Button 1 > Vocoder Hold: 0 / 1
Button 2 > Unassigned.
Button 3 > Unassigned.
Button 4 > Unassigned.
Going a Few Steps Beyond the Ordinary
So the next logical step is to add more loops and then set up 2 Combinator Rotaries to adjust the loop slot position of each. This opens you up to 8 different Loops in each Dr. OctoRex device which can be mixed and matched to your liking (it’s like having 8 carriers and 8 modulators; all of which are adjustable.
If you add more loops and then adjust the loops so that they can be tied to a Rotary knob and switched at will between them, ensure the “Trig Next Loop” on the Dr. OctoRex devices are set to 1/16. This way, the jump from one loop to the next will happen fairly instantaneously and without a long delay.
And Now for Something Completely Different. . .
Alternately, you could send all the output bands of the Vocoder into a series of Thors (4 CV bands for each Thor), then use these Thors to convert the CV to Audio and send all the audio outputs to a Mixer (you’ll need 2 14:2 Mixers to carry all 16 audio inputs). Then set up another bank of Thors to control the Level CV of each Channel on the Mixers. Once this is done, send the main audio output through a Spider Audio Merger/Splitter to make the signal Mono, and convert the audio back to CV in yet another “master” Thor. From there, it’s a matter of sending the CV into the Osc. Pitch of the Dr. OctoRex Carrier device. Now you can open the Combinator Programmer Modulation and set up a Rotary to control the “Step Count” (from 1 to 16) of all the Thor Audio devices (set in the “Reverse” direction). This allows the Rotary to cycle through the Vocoder’s “CV out bands.”
Of course, if you use this method, you’re going to need to give up a Rotary. So I would do this as an alternative to adding multiple loops. Instead, use only one loop for the Carrier and another loop for the Modulator. Then you free up 2 Rotaries (Rotary 3 and 4, which were previously used to control the loop slot position of both Dr. OctoRex devices). Apply the Step Count parameter to Rotary 3, and you’ll still have another Rotary (4) to spare, for controlling any other parameter(s) you like.
Then you can set up a series of Thors to control where the CV gets sent back “into” the Vocoder. To do this, you need to again convert the CV into Audio using a Thor, and then send this audio into a bank of new Thor devices, which are set up to determine where the CV source is sent (into 1 of 16 Input bands on the Vocoder). Then do the same thing we did previously on the Combinator’s third Rotary, except this time you’re using the Combinator’s fourth Rotary to control the “Step Count” of these new Thor devices. And there you have it. Rotary 3 controls the Vocoder’s “CV Out” bands, and Rotary 4 controls the Vocoder’s “CV In” bands. Pretty nifty. And it has all sorts of other applications, not just controlling parameters on a Dr. OctoRex. See: This tutorial provides you with more than just another loopy way to play with your loops. 😉

If all of this is making your head spin, just check out the Project files. The third Combinator in the set (Dr. VocoRex 004) is the one that houses this little configuration. So look it over and you’ll see how it’s all set up.
Where do You go from Here?
Well, there’s many different directions you can go. If you’ve set up all the Vocoder CV bands as I did in the last part, it’s a cinch to plug the CV destination (from the Out bands) or CV source (from the In bands) to any CV in/out you wish on the Dr.OctoRex (or any other device you wish to introduce. So try playing around with these CV source/destinations.
You could also introduce another set of Dr. OctoRex / Vocoder devices and have two going simultaneously. Just a thought. And with the new editability of slices in the Dr. OctoRex, you can adjust each of the slices individually.
Or try perhaps to have a single Loop both be the Carrier and Modulator. With the separate outputs, you could have one set of slices modulating another set of slices; all within the same loop. Lots of possibilities.
So these are just a few ideas you can use with 2 Dr. OctoRex loopers and a Vocoder. There’s probably a million ways to combine them together for some awesome results. Why not share a few with me here. I’d love to hear all your ideas. Until next time, happy Reasoning and happy Recording. Go out and make some masterpieces!