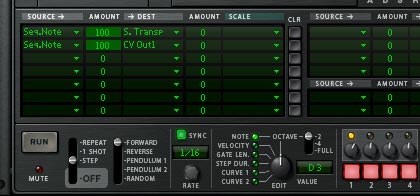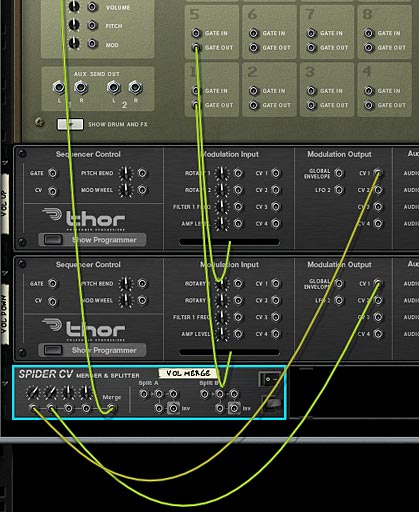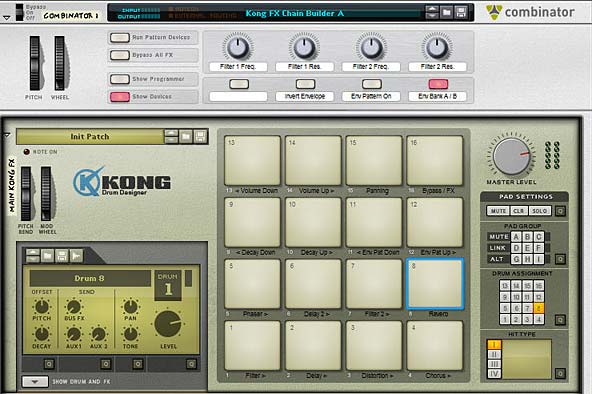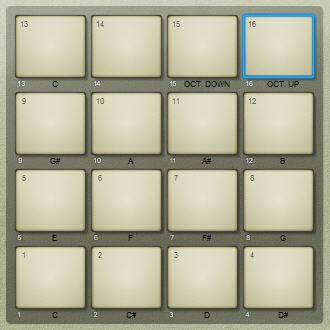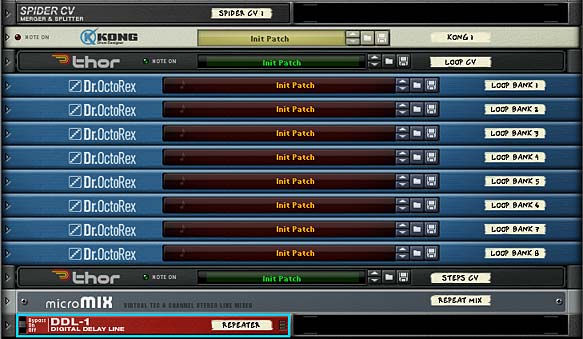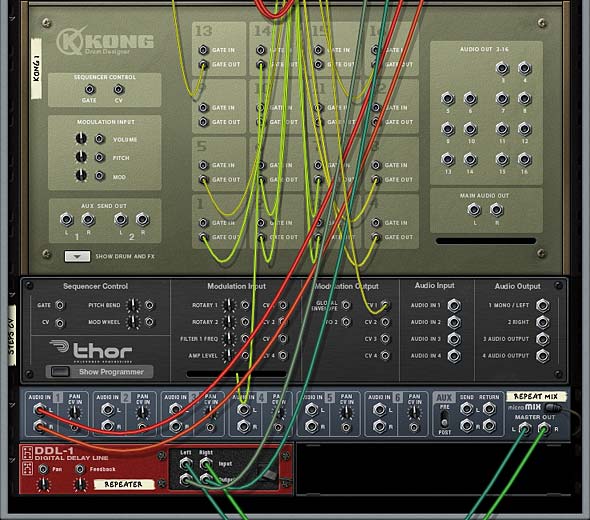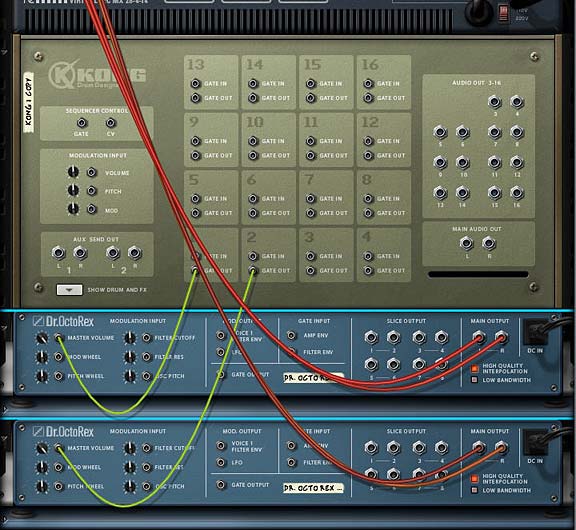There is always more to be discussed where Kong is concerned, and here we’ll build upon the first article about Kong control and figure out a few enhancements and other off-kilter things we can do with the Kong device. So step inside and prepare yourself for the journey.
The project files for this article can be downloaded here: Komplete-Kongtrol-Part2. There are a few upgrades to the old files from Part 1, as well as an .rns file / Combinator file for the Note Repeating example, and an .rns / Kong patch to show how to create a pitched sample player across all 16 pads in Kong. Enjoy!
Expanding on the Previous “Thong” Patch
Previously, we created an 8-way control of Thor (and the Malstrom) filters. In this patch, we provided step by step control of each elements of the filters via the Kong pads. This time, we’ll switch things around a little so that we can add the ability to hold the pad down and the parameters “glide” upward or downward instead of stepping through each parameter’s 0-127 MIDI value. This allows you to more smoothly and quickly glide each parameter upward or downward. And the truth is that it’s a very simple implementation. Thanks goes once again to Sterioevo for his simple solution.
The idea is to go inside all the up/down Thor devices, and switch the Run Mode on the Step Sequencer from “Step” to “Repeat.” Once this is done, you can press and hold the pads to move the parameter smoothly upward or downward, as desired. The rate at which the parameter glides is determined by the “Rate” setting of the step sequencer. I found a rate of 1/16 – 1/64 is a good setting.
Taking this approach a step further, I modified the patch by also allowing you to control the rate of all the step sequencers at once using the two free Kong pads. Pad 10 now decreases the rate and Pad 11 increases the rate. The rates are synced, and the Pitch Bend wheel is used to map the rate to the Thor devices. Finally, I added a new DDL-1 device to show the 21 different rates that can be selected. 18 on the DDL-1 = 1/16 rate on the Thor Step Sequencers.
In order to achieve a proper up / down switch for Pads 10 and 11, I had to change the notes in the Rate Up / Rate Down step sequencers and Rate Merge Spider trim pots as follows:
Rate Up Thor device: Step 1 note value = C4
Rate Down Thor device: Step 1 note value = C2
Rate Merge Spider Trim Pot Values = 88
These settings will ensure that the up / down pads properly switch between all Synced Rate values in the up / down Thor devices.

Note: I also updated the FM Pair patch from part 1 of this tutorial. However, since there were no pads available to control the rate, I mapped the rate control to Rotary 1. Furthermore, I added a sync control on button 1, so you can control the rate either synced or free-form, depending on whether the button is on or not. When off, the rate is synced. When on, the rate is free-form.
Note Repeating
There’s been a lot of people asking if Kong can provide “Note Repeat” functionality found on their pad controllers. It seems every week I get one or two questions on this issue. One person actually emailed me a Battery tutorial video to ask how this functionality can be replicated in Kong. After watching that video, I put together this patch to show how you could indeed apply the same concepts in Reason. It’s really not hard at all, but it does involve the use of 2 pads for each drum or sample sound (which, coincidentally, works out perfectly to replicate that Battery tutorial, as he only uses 8 drum sounds/pads). Here’s how it’s done:
- Ensure you have a main mixer set up in your Reason or Record document. Then create an empty Combinator, and inside the Combinator create a Kong device. The Kong device’s main audio output will be routed to the Combinator’s “From Devices” inputs.
- Click the “Show Drum and FX” button on Kong, which opens up the drum modules. on Drum Module 1, add a Synth Snare into the drum module. Copy and paste this snare into the next three drum modules.
- Open up the fifth drum module and add a “Synth Hi-Hat” into that drum module. Then copy the hi hat into the next 3 drum modules. You now have pads 1-4 with the same Snare Drum sound, and pads 5-6 with the same Hi-Hat sound.
- In order to stay true to the Battery video, change the pitch of each Snare Drum and Hi Hat in the following way:
Snare (Drum Module 1) & Hi Hat (Drum Module 5): Pitch = 24
Snare (Drum Module 2) & Hi Hat (Drum Module 6): Pitch = 12
Snare (Drum Module 3) & Hi Hat (Drum Module 7): Pitch = 0
Snare (Drum Module 4) & Hi Hat (Drum Module 8): Pitch = -12
Note: I changed the pitch of each drum Module’s “Pitch” parameter, as opposed to the “Pitch Offset” located on the main Kong panel. I don’t think it really matters one way or the other which pitch parameter you end up adjusting to be honest.
- Holding down the shift Key, create a Thor device underneath Kong. Then completely initialize it by turning down all the polyphony settings, removing the Oscillator, Bypassing the filter, etc. In short, ensure it makes no sounds, since we’re only using the Thor Step Sequencer to generate our rolls. Label the Thor device “Snare 1.”
- In the Thor Step Sequencer, change the Run Mode to Repeat. Now flip it around to the back and send the Gate Output from Pad 9 to the “Gate In (Trig)” of the Thor device (you’ll need to expand Thor fully to access the Step Sequencer CV inputs and outputs.
- Next, send the Gate / Velocity CV output from Thor to the Gate Input on Pad 1 in Kong. With this setup, you can use Pad 1 to trigger a 1-shot for the Snare drum, and Pad 9 to trigger a roll for as long as your finger is pressing the Pad (this is your “Note Repeat” functionality).

The Gate in / out CV cables from Kong into the Thor. Pad 9 triggers the step sequencer to start, and the Gate output is sent to Pad 1 to start the roll of the Kong drum. - Repeat this process by duplicating the Thor device 7 more times, and route it to the other pads in sequence. Pads 9-12 become the Snare Rolls (or Snare Note Repeat), and Pads 13-16 become the Hi-Hat Rolls (or Hi Hat Note Repeat).
- Finally, we want to provide a way to speed up or slow down the rolls. This can be achieved quite easily by mapping all the Thor devices’ Step Sequencer rate to a Combinator knob. Open up the Combinator programmer, select the first Snare 1 Thor device, and enter the following line in the Modulation Routing section:
Rotary 1 > Synced Rate : 0 / 20
- Now enter this line for all the Thor devices so that the Rotary will globally change the speed or Rate of your drum rolls when you press pads 9-16. You can now create a pitched roll going from a high pitch to a low pitch by playing from pads 9 > 10 > 11 > 12 for the Snare, or pads 13 > 14 > 15 > 16 for the Hi Hat. If you want the rolls slower, turn Rotary 1 to the left. If you want them faster, turn Rotary 1 to the right.

Note: You don’t have to use a “Synced Rate” necessarily. Try letting the rate go freeform for speeds that are outside the normal synced tempo pace of the song. To do this, you’ll need to turn off the “Sync” button in all the Thor Step Sequencers and then change the Combinator Modulation Routing for all the Thors from “Synced Rate” to “Free Rate.” This can produce some chaotic results which might work better, depending on the type of beats you want to lay down on your track.
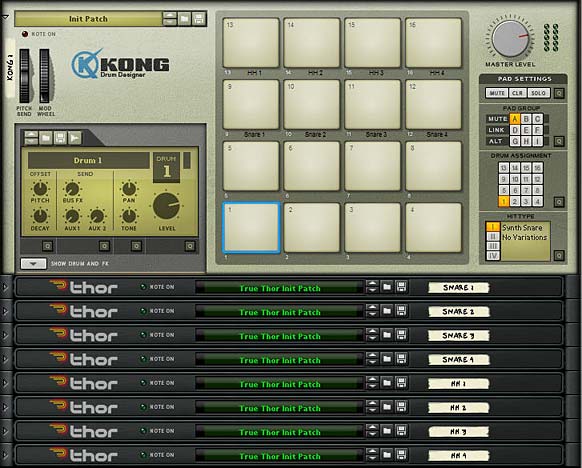
Pitching for any Sample or Sound (the Akai MPC “16 Level” function)
One other little trick that many people have asked about is the ability to take one sample and spread the pitch out across the 16 pads in Kong (Pitching it up or down). This, too, is an easy thing to setup, but it might not be that obvious at first. This is because on most pad controllers (like the Maschine, for example), you select the sample, press a button, and the sample is layered on all pads at different pitches. Kong is different. You can’t select one sample and hit a button and have that sample pitched across all the pads. Instead you have to select a sample, copy it across all the drum modules, and then pitch the sample differently in each drum module. Once done, you have your setup and can save it. If you think of it as a template, you can go back in and switch out the samples, and save a new version of the Kong device. Then you can create a library of pitched sample devices for any and all of your sounds. 1 Kong per sample.
I provided a hint to how these pitch changes can be made up above when I was discussing the “Note Repeat” function. This is what I’m going to call the “Easy way.” This time, however, we’ll use a sample; pitching it up and down across the entire 16 pads. Here’s how you set it up:
Pitching a Sample across 16 Kong Pads — The “Easy” Way
- Create a Mixer and then a Kong device (doesn’t have to be inside a Combinator).
- Click the “Show Drum and FX” button to open it up to the first drum module. Click the Drum Module drop-down arrow and select “NN-Nano Sampler.” Click the “Browse Sample” button and load up a sample of yours or a sample from the Factory Sound Bank.
- Right-click and select “Copy Drum Patch” (Ctrl+C) and then select Drum Module 2 by pressing Pad 2, and then right-click over the drum module area and select “Paste Drum Patch” (Ctrl+V). Do this for all 16 Drum Modules so that you have the same sample across all 16 pads.
- Now for each drum module, change the “Pitch Offset” parameter found on the main Kong panel. Since this parameter can go from -120 to +120 (range of 240), you can divide this up into increments of 15 or 16 roughly (240 / 16 = 15). So on Pad 1, change the Pitch Offset to -120, on Pad 2, change the Pitch Offset to -105, on Pad 3, change the Pitch Offset to -90, etc. all the way up to Pad 16.
Now you can play the sample back and have its pitch spread across all the Kong pads.

Pitching a Sample across 16 Kong Pads — The “Alternative” way
The hard way involves creating an up / down set of pads for the Pitch parameter in Kong and then loading the same sample into Pads 1-14. By now you should be familiar with how to set this up if you read the first part to my Komplete Kongtrol article here. So I shouldn’t have to repeat this setup here. But just note that this is another way you could set things up in Reason. The benefit to this type of setup is that you can control multiple samples at once (up to 14) with a global pitch up / pitch down set of pads. It all depends on what you want to accomplish.
Any thoughts on these Kongtrolling methods?