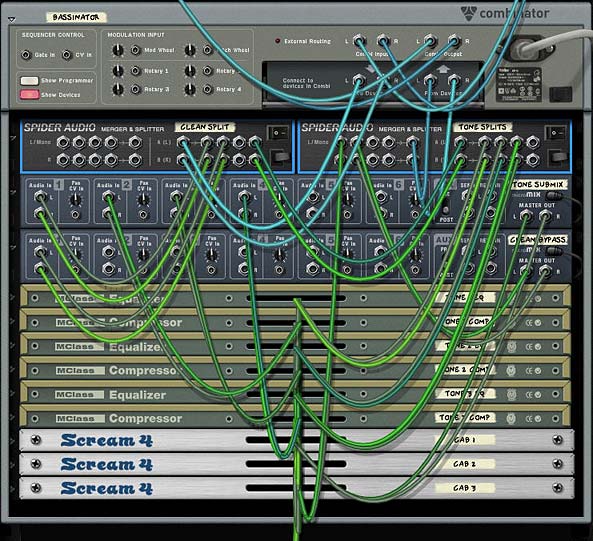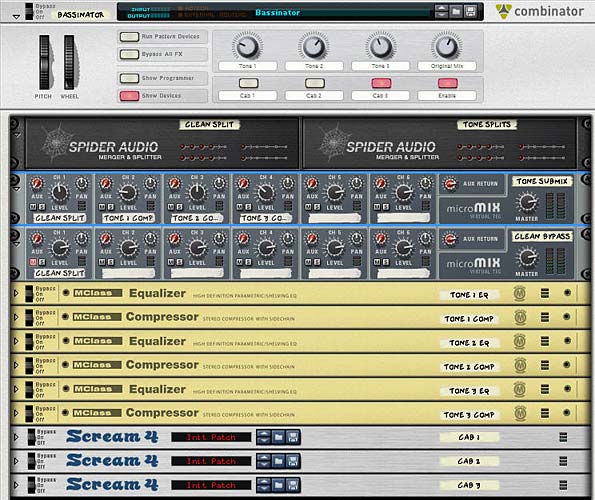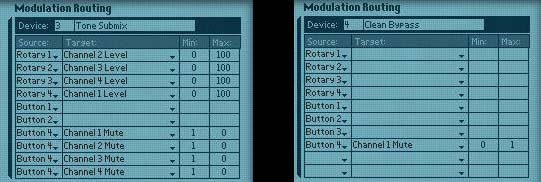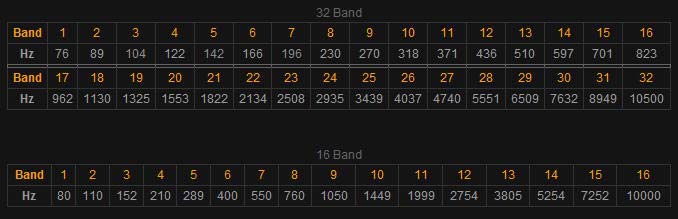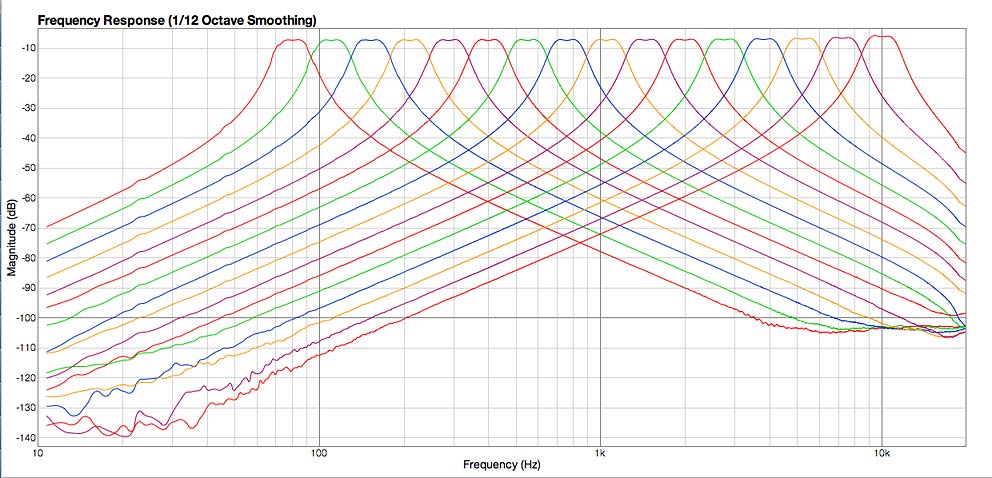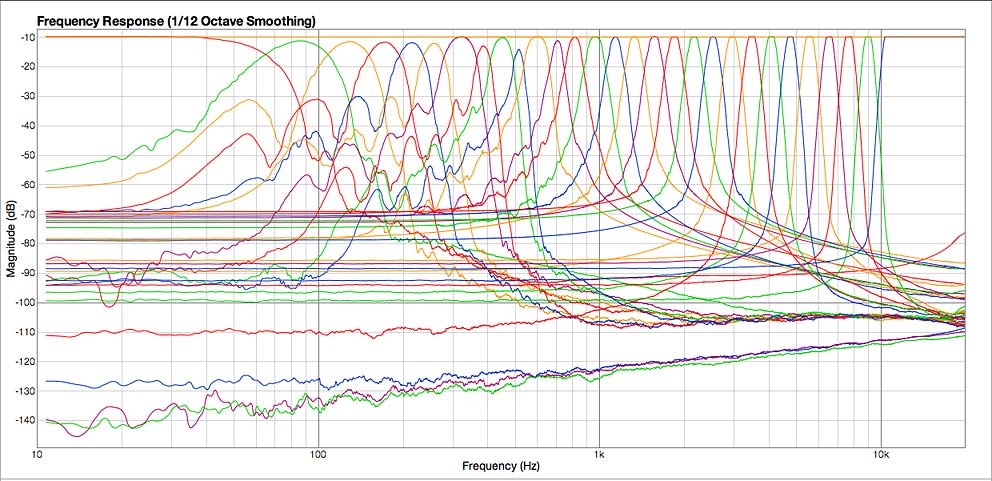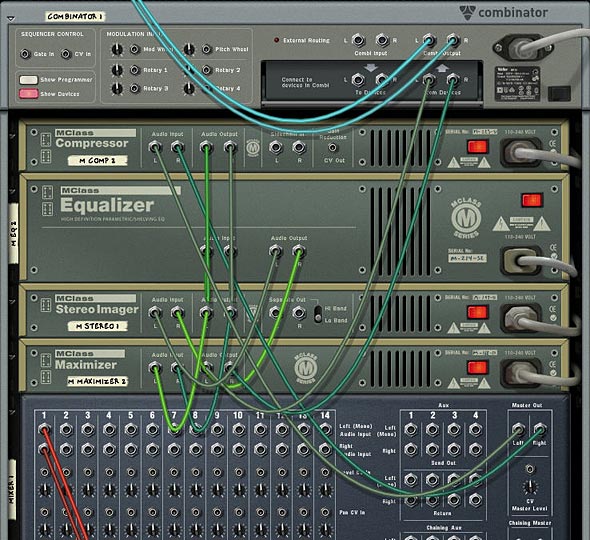Let’s start talking about Compression. In one of my previous tutorials, I showed a way you could use Kong to parallel compress a Kick Drum. So that was one method. But here are a few others that everyone should know about, especially if you’re working on most dance music genres.
Sidechain Compression (aka: “Ducking” or “Gating”)
This is a basic concept that everyone should know. But the twist is that we’ll use Kong, instead of Redrum, to compress a Thor bassline. This way, when the kick drum sounds, the bass is compressed and “ducks out” of the mix. This ensures the Kick drum cuts through the bass in your track.
Compression can also be used for other things as well. It does not have to be confined to a Kick drum and Bassline. You can use any sound source to duck out any other sound source and create a pumping rhythm like this. For instance, you can use a Kick drum to compress your main synth line. This can create some interesting gating effects if used properly.
Parallel Compression
Parallel Compression occurs when you mix a dry sound source together with that same sound source which has been compressed. In this way you get a wider, fatter sound, and you also get the flexibility of controlling the mix between the dry and wet signals. I put together a video to show you how Kong can be used in a Parallel Compression scenario on YouTube. However, why don’t I show you another way you can use a Redrum to parallel process a Kick Drum (a very common usage of this technique), or an entire set of drums (this is a little more unorthodox because you would usually parallel compress one drum at a time, but just to show you that you have options. . . ). Here’s the video:
Frequency-Based Compression
This approach is a little different, but the concept is similar. A lot of times, you might have a specific frequency that you want to “duck” out of the mix. One method you can use is Frequency-based compression, where you compress only a specific frequency in your mix. This is usually used to remove an unwanted sound, and probably the most popular usage for this kind of compression is “de-essing” where those nasty sibilant “S” sounds are removed from vocals. This is really childs play with Reason and the M Class EQ and Compressor devices. Let’s take a look at how it’s done:
As an alternative to using the M Class Eq device, you can use the BV512 Vocoder. In this way, the sound is colored slightly (and moreso if you use the 512 FFT setting), but it’s still a legitimate way that has its own technique. You can see the video of it below. Try it out. You might come to like this method.
Multi-Band Compression
Of course, there’s also something called “Multi-band Compression” which takes the EQ frequency idea to an extreme. This is usually applied to the whole mix at the end of the signal path, before going to the audio outputs. In this way, you set up multiple compressors each affecting a specific range of frequencies. The concept is not entirely difficult, depending on how many compressors you want to set up. For a really great introduction to multi-band compression, I would advise you to check out James Bernard’s week 7 video tutorial on Multi-Band Compression. In addition, James also has a complete multi-band toolkit available as a free download. So go check it out now if you haven’t already!
So that’s it. I’m sure there are other creative ways you can use Compression, but I hope that begins to inspire you to look at compression as a useful dynamic processing tool or even special effect. If you have any comments on this or any other tutorials, please let me know.