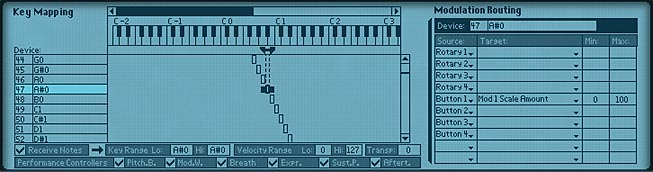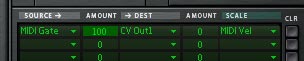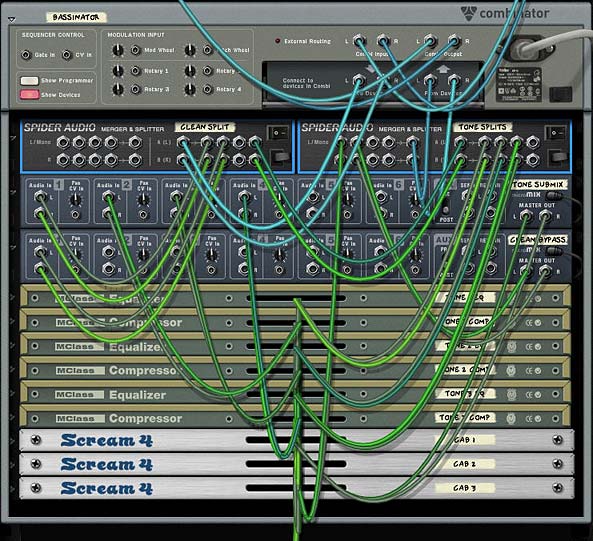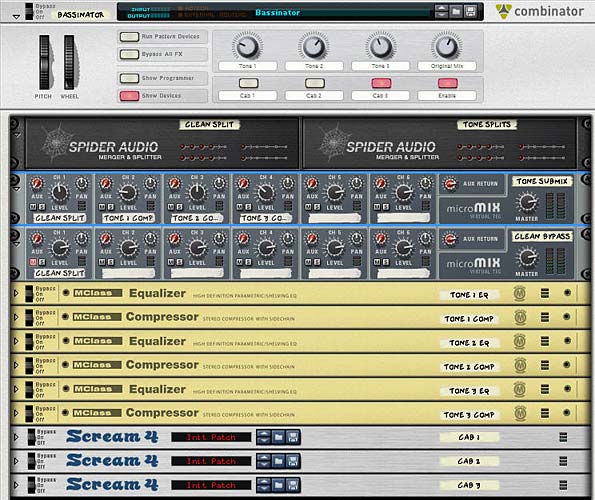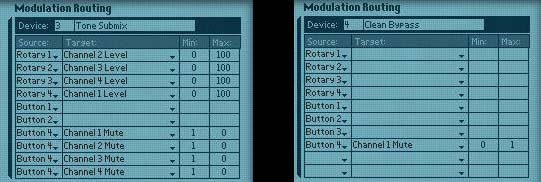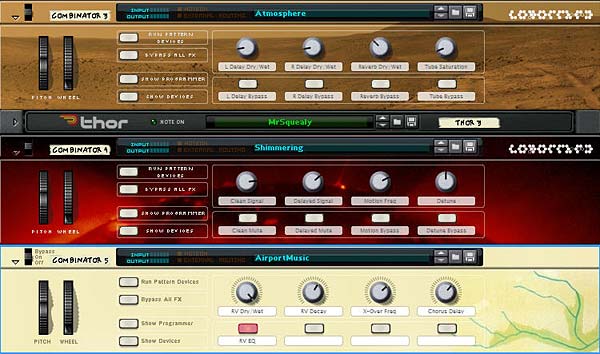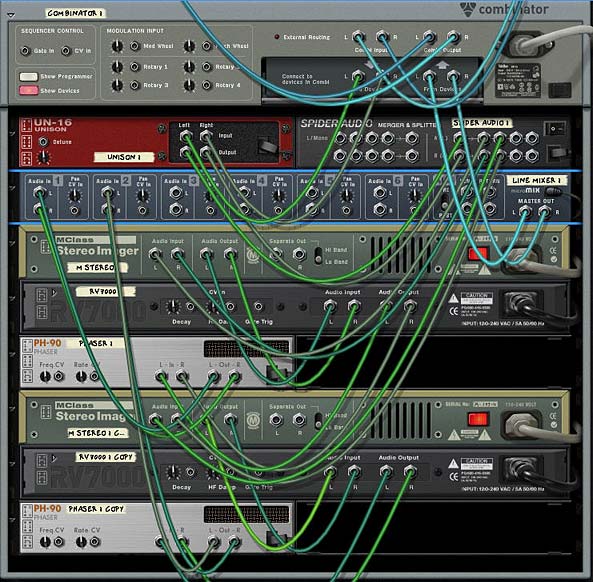Let’s continue with the Alligator and find a few other tricks that it can perform. In the first part, I looked at how the Alligator works, and provided a few ideas for how to work with it. In this part, I’m going to get a little more practical and show a few new ideas you can incorporate into your tunes. Hopefully this will provide you with some new creative inspiration.
You can download the project files here: alligator-techniques-part2. There are some Combinators and a .reason file showcasing the examples found below. In the .reason file, I’ve used mutes to silence all the tracks. To listen to a track, unmute it. I hope you find some of these tricks useful.
Also don’t forget that my latest Refill, Pureffects, is available with 1,250 effect patches designed specifically with Reason 6 in mind. There’s 200 Alligator patches alone, and several Alligator-based Combinators with all kinds of interesting routing ideas. Read More about the ReFill.
So let’s continue where we left off last. . .
Technique #5: Using the Alligator Effects without the Gates or Filters
After I wrote the first tutorial, it occurred to me that you can use each part of the Alligator independantly. For example, you can use the Gates only, without the Filter and Effects section. Or you can use the Filter section only, while keeping the Gates continually open. And lastly, you can use the Effects or Mixer sections only, if that’s all you want to use (Drive, Phaser, Delay, Pan, Volume). The way to achieve it is as follows:
- Start with “Technique #2: Keeping your Gates Open.” To recap, you set the pattern to #60, and ensure the Amp Envelope Decay knob is set to 127 (fully right). Then flip to the back of the Alligator, and send Gate CV Output 1 to Gate CV Input 3, Gate CV Output 2 to Gate CV Input 1, and Gate CV Output 3 to Gate CV Input 2. This way all your gates are Fully open.
- Fully turn down the volume of the High and Band pass filters. Note: Alternately, you can move the main left/right output cables to the Low Pass Channel left/right outputs on the back of the Alligator. This way, the audio input into the Alligator is only passing through the Low Pass section of the Alligator. Note also that this doesn’t have to be the Low Pass Channel. This idea works with any of the Channels in the Alligator, since the effects and mixer sections are the same for all 3 Channels. The idea is to pick one Channel, and mute the other two.
- Turn off the filter section (green light) on the low pass filter.
- You might also want to reduce the volume of the low pass filter (I found a volume setting of 64 for the low pass volume combined with a volume setting of 100 for the master volume is equivalent to bypassing the Alligator — at least to my ears).
Now your signal is passing through the low pass Channel only, and with the Gate always open and the Filter section turned off, you can use the effects & mixer sections independently to affect your sound.

Technique #6: Using External Effects
As with all Reason devices, you can very easily set things up to use external Reason devices. In other words, you are not limited to using the Drive, Phaser, and Delay that’s already built into the Alligator device. If you wish to use an external effects device, such as an Echo, Scream, or even any of the Kong FX modules, you can easily set this up. Here’s how you go about it.
- Select the sound source device or Audio Channel and then add an Alligator so that it’s auto-routed.
- Determine if you want the external effect to be applied to all three Channels or just one of the Channels.
- If you want the effect applied to all three Channels, it’s super easy. Just select the Alligator and add your effect device (a Scream, for instance). The Scream is auto-routed after the Alligator and will be applied to the Gated signal from all three Channels.
- If, however, you want to have the effect applied to specific Channels, select the Alligator and add your effect device (a Scream, for instance). Then flip to the back of the device (Tab), and move the main left/right Alligator audio output cables to one of the three desired Channel output pair (High, Band, or Low Pass Channel).
- If you desire, you can do the same thing for the other two Channels by adding other effects and routing them in a similar way. This way, you could have a Chorus effect inserted into the High Pass Channel, a Scream inserted into the Band Pass Channel, and a Pulveriser inserted into the Low Pass Channel. Or you could have three different screams inserted into the three different Channels, and set the parameters/settings for all three Screams differently to get more variation.
The more you experiment with external devices, the more I’m sure you’ll find how versatile the Alligator is in processing your sounds. You might even wonder how you ever lived without this device.
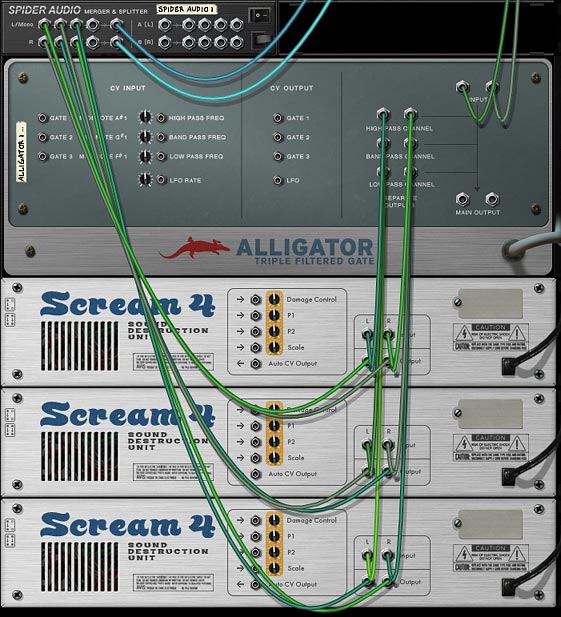
Here’s the video showing you the above two techniques:
Technique #7: Gating Three different Audio signals across Three Different Gate Channels.
Here’s an interesting way to go about using the Alligator Effect device. How about taking three different sound sources and passing them through the three different Alligator Gate Channels, and then outputting them to three different Mixer Channels? Confused yet?
No, you can’t really do this with a single Alligator because the Alligator only has one pair of Inputs. However, you can create three Alligators, and then send your three audio sources into the three different Alligators (one audio source for each Alligator). Once this is done, you can send the separate channel outputs on to their own Mix Channel Inputs. The setup would look like this:
- Audio Source 1 > Alligator “A” main left/right input > High Pass Channel left/right output > Mix Channel “A” left/right input
- Audio Source 1 > Alligator “B” main left/right input > Band Pass Channel left/right output > Mix Channel “B” left/right input
- Audio Source 1 > Alligator “C” main left/right input > Low Pass Channel left/right output > Mix Channel “C” left/right input
The nice thing about this setup is that you can choose to keep all three Alligators’ “Pattern” section the same, in which case the “Pattern” sounds sync nicely together between all three Alligators, or you can spice it up by setting up different parameters in each of the Alligator “Pattern” sections. For example, you could set Alligator “A” to have a resolution of 1/8, Alligator “B” to have a resolution of 1/16, and Alligator “C” to have a resolution of 1/32. And/or you can set all three Alligators to different patterns entirely. This way, you can attain some very intriguing and unique gate patterns going on, and all your friends will wonder how the hell you did it. Well, maybe not, but it’s something worth a try!
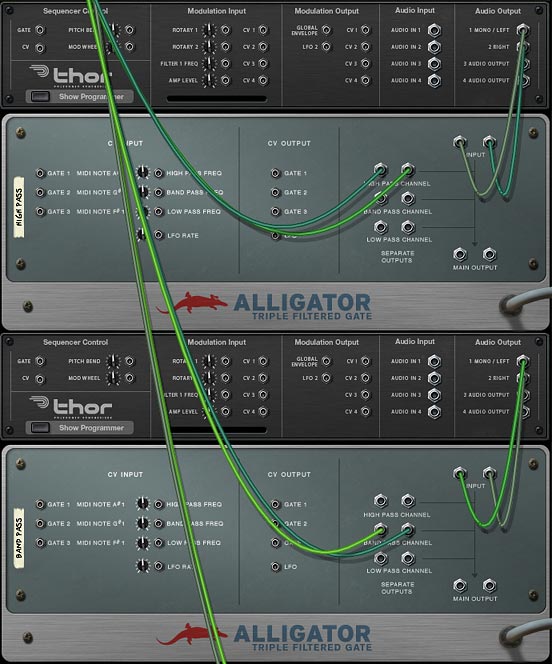
Technique #8: Oh Hell, let’s just dive off the cliff already!
You want something completely off the wall right? Well here goes. Since the Alligator contains separate outputs, you could theoretically “Nest” the Alligators one after the other. This creates a Double-Gate-Filter-FX Channel for any audio source passed through it. Here’s how this little trick works at it’s most simplest (note that you can create Triple- Quadruple- and so on, nested Channels up to the point where it probably just won’t sound good anymore and your CPU will have a heart attack and lie dead on the operation table). This technique goes down one nested level, and only highlights the “High Pass” Channel. Of course, there’s nothing stopping you from mixing/matching nested channels either. For example, a High Pass Channel goes into a Low Pass Channel, or a Low Pass Channel goes into a Band Pass Channel. Just be warned that you may need to write this out as a diagram on paper first before you lose yourself in Cables.
- Audio Source > Alligator “A” main left/right input > High Pass Channel left/right output. . .
- . . . Alligator “A” High Pass Channel left/right output > Alligator “B” main left/right input > High Pass Channel left/right output > Mix Channel left/right input
So now that you’ve set it up in this way, if all your Alligators are set to the exact same parameters, adding on these additional “nested” Alligators won’t produce a different sound. Where things get interesting is when you start changing the parameters so each of the Alligators are set with unique parameters. See the Project Files at the top of this tutorial for a Combinator that shows this type of setup.
Of course, if you want to use all three channels, you’ll need to create more Alligators, and each nested level will require a new Alligator. You’ll also need a Spider Audio Merger/Splitter to both split the Audio Source into the three channels, and then use the Merged side to merge them back again before going on to the Mix Channel input. As I said, this could get very tricky very quickly, and will probably be quite CPU-intensive. My advice would be to start off with one Channel and two levels (as the example shows above), then start setting up the parameters on both Alligators. See how that works out for you. Then build it up by moving to the next Channel (if you like), and so on.
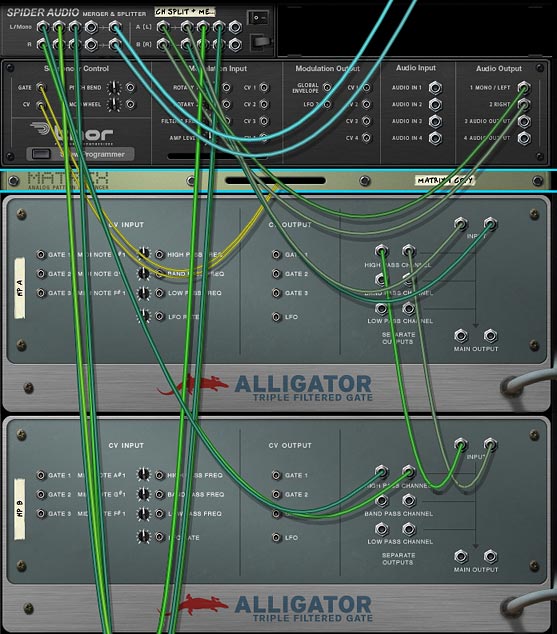
Technique #9: Let’s Dial it Back a Bit. Adding Filter Movement
This technique is a little less freaky, and I’m going to end off with it so that you give your mind a chance to wrap around that last little technique. In this one, we’ll do something easy. We’ll take some Malstrom Curves and send them into the Alligator’s Frequency CV inputs to create some movement. Then, since there is only 2 Curve’s available with the Malstrom, we’ll steal the LFO CV output and send it into the third Filter Frequency CV input (all within the same Alligator). Sounds more complicated than it actually is. But here’s an image that shows the setup:
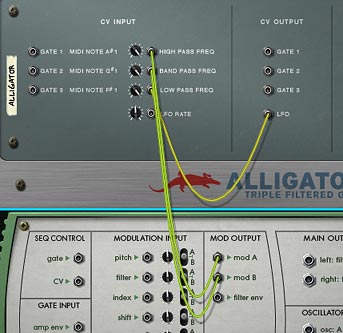
Those are all the ideas I have for the Alligator at the moment. I’m sure there’s many other interesting ways it can be used. If you have any other ideas, I’d love to hear them, so please don’t be shy and comment to let me know what you’ve come up with. I’m all ears. Until next time, go make some killer music. 🙂


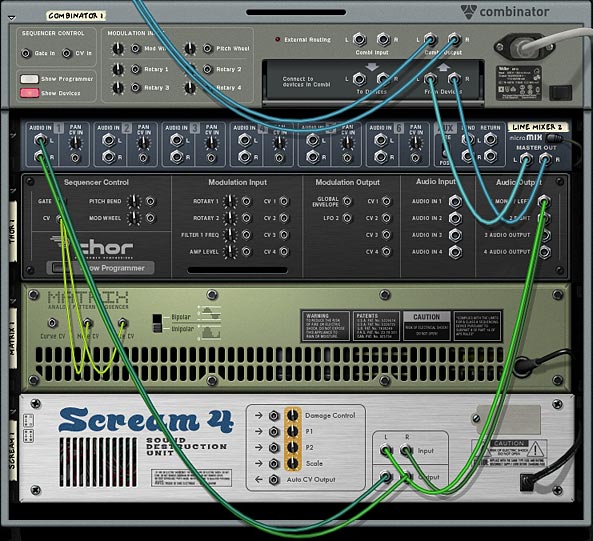
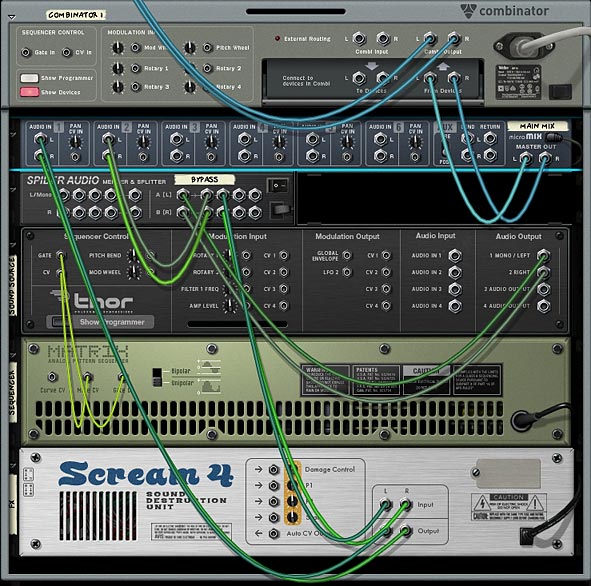
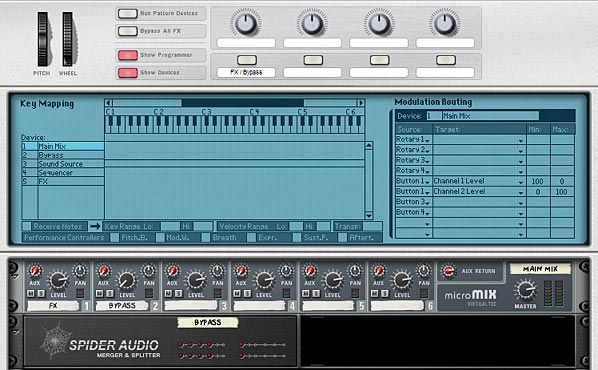
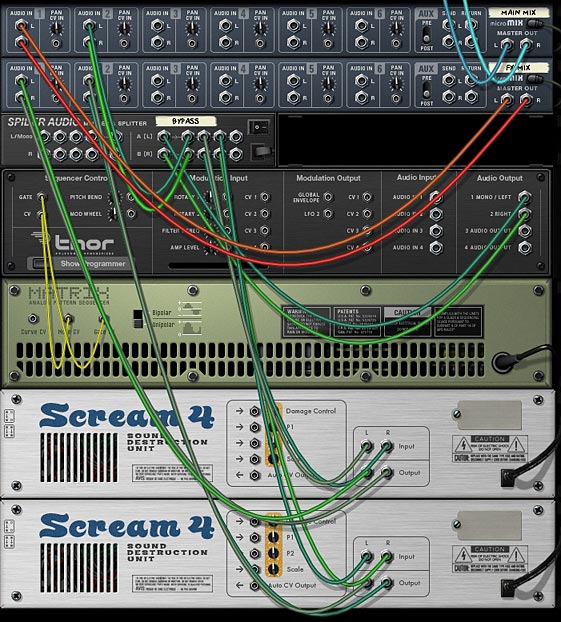
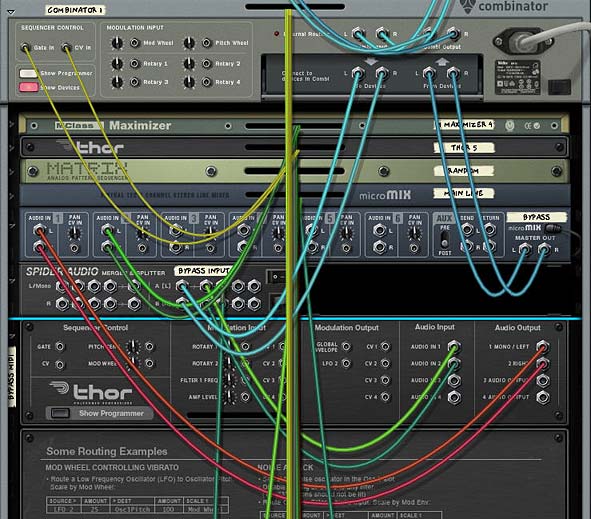
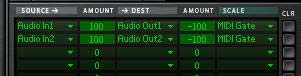
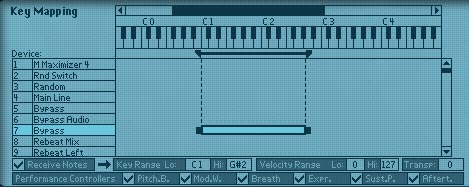
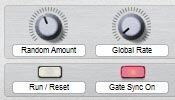

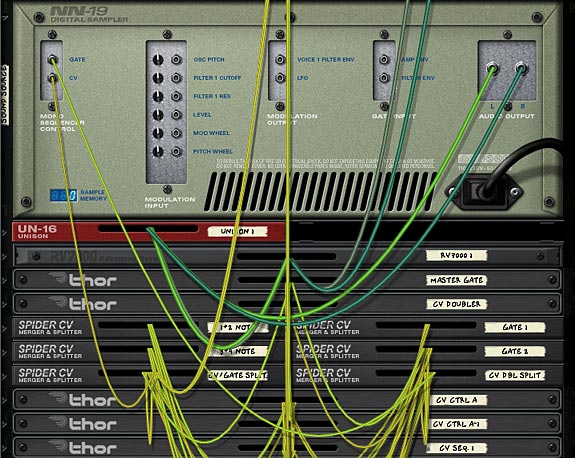




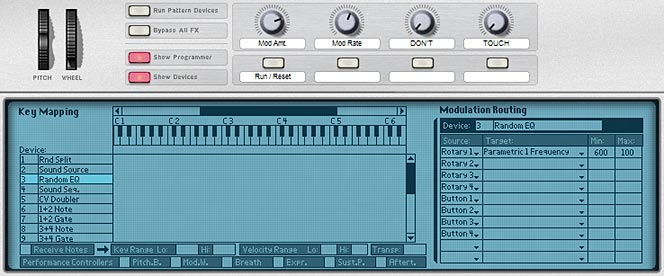
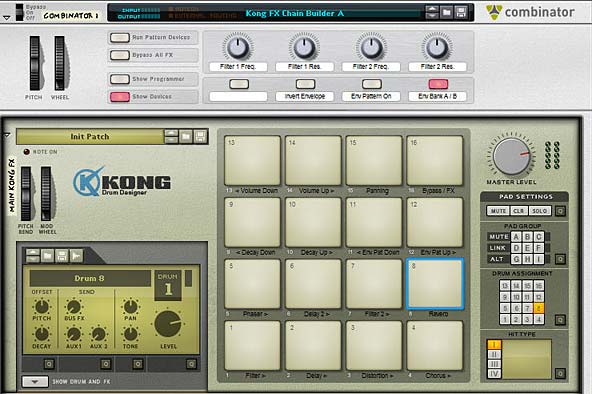


 So one week, 300 + devices, 84 FX chains, enough cables to circle the earth at least once, and a massive caffeine-induced headache, here is my “Key Flux FX Processor.” Ta-da!
So one week, 300 + devices, 84 FX chains, enough cables to circle the earth at least once, and a massive caffeine-induced headache, here is my “Key Flux FX Processor.” Ta-da!