In this tutorial, I’m going to show you how to use Kong and the Dr. OctoRex together to create some continuous looping fun. You’ll learn how to continually loop and play a series of OctoRex files with Kong. This way each pad turns the loop on and off as a toggle. And it’s super easy to do. In addition, when played on your keyboard (C1 – D#2), you get velocity sensitivity.
You can download the project file here: DrOctoKong1-v4. There are 2 RNS files containing 2 Combinators in this zip file. Both Combinators contain the Kong device and 10 Dr.OctoRex devices. The first rns file shows you ways you can play the loops and switch from slot to slot to cycle through all 80 loops. The second one is an update I did which shows how you can use a separate pad to Re-Trigger the loops at any point while they are playing. Keep in mind that what you need to play is the Kong device, and not the Combinator (though you could play the Combinator if you want to. But it might be easier to lay down the midi note clips on the Kong track so you can see what’s going on inside Kong itself). Also, make sure you press the “Run Pattern Devices” button on the Combinator. Alternately, press the “Play” or “Record” button on the Transport. This ensures everything runs as it should.
To see how this setup works, take a look at the video below.
So here’s the basics of how it all works
You create your Kong device without any audio routings. Then you create a series of up to 16 OctoRex devices, all with their audio routings sent to different channels on a 14:2 Mixer. Load them up with your favorite Rex files, flip the rack around and send the “Gate Out CV” from each pad in Kong to the “Master Volume CV In” on each Dr. OctoRex device. Then press “Run Pattern Devices” on the Combinator to initiate the “Run” button for all the OctoRex devices at once (or alternately, press the “Play” or “Record” button on the Transport), and your pads become a play/stop loop toggle for each of the attached OctoRex devices.
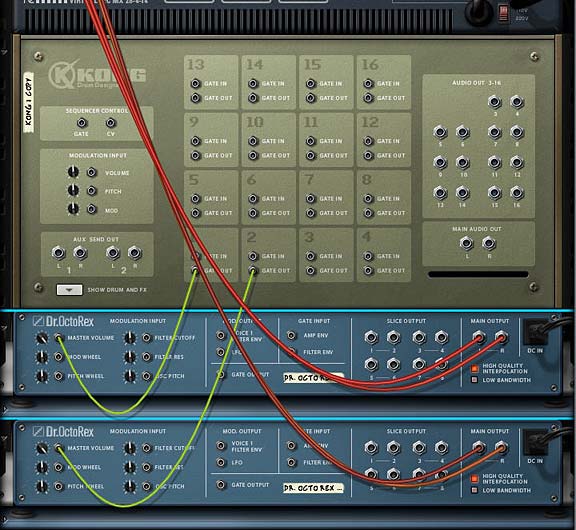

A few notes here:
- The way it works is by having the Rex files continuously looping and running. All the Pad is doing is turning up the volume. For this reason, the rex files are free-running and do not re-trigger when the pad is pressed again. But as I said in the video, don’t let this discourage you. It’s still a very simple and great way to play the Rex loops from Kong.
- The best way I’ve found to play the loops is by using the Keys from C1 – D#2 on your keyboard. I haven’t tried using a Korg or Akai pad controller to play the loops in this way, but I have a feeling if you do, the pads will end up running the loops continuously without a way to shut them off (you’ll have to press the pad with your mouse directly on the Kong device to stop it again). It’s a little quirky, but I’ve tested the keyboard, and it works great. Press a key and the Rex file sounds. Lift up the key and the Rex file sound stops.
- One of the benefits of this setup is that the Pads (or keys rather), are velocity sensitive. The result is that the Rex loop volume can be controlled via the Velocity of your pads. This adds a nice dimension to your loops and dynamics to your sound.
- You can setup the Rotaries and Buttons as I did here. For each Dr. OctoRex, you’ll need to set up the following Modulation parameters in the Combinator’s Modulation Bus Routing:

Taking things a step further
One thing you can do is load up the other slots of the OctoRex devices, and then tie the Loop Slot to a free Rotary (you’ll have to give up one of the parameters above). This way, you not only have the ability to play multiple loops using the Kong device, but you can also switch slots for new Rex Loops by turning one of the Combinator Rotaries. Add to that the various parameters you can tweak at the slice level of each Rex loop, and you have some very powerful fun at your fingertips.
I decided to go ahead and implement this. However, I realized that there’s a nice little way to keep all our parameter automation in place in the Combinator, and still provide the ability to switch from loop slot to loop slot in all the OctoRex devices. It’s really not too complicated. Here’s a video to show you how it’s done.
The nice thing about this method is that it uses the new CV inputs on the back of the Combinator in conjunction with Thor’s step sequencer and triggering provided by Pads 15 and 16. So you can see how some of the Reason devices can be interconnected and operate together to provide some useful functionality.
The idea that you can trigger 80 Loops (and if you used all 14 pads you could trigger 112 loops!) using a single Kong can be pretty overwhelming, but can provide some interesting chaotic possibilities. And even structurally, you can create some amazing songs using little more than Rex loops. For example, think of having each OctoRex device contain 8 loops related to a single instrument. So the first OctoRex contains your drums, the second contains the basslines, the third contains guitar loops, and so on. You have a complete band that you can switch from verse to chorus with one press of a key or a pad.
Extra Bonus: Let’s add some Effects
Here’s a quick video to show you how to simply add an FX or two. I’ve also updated the main project file so be sure to download that at the top of this post. For now, here’s the method I used to show how to add the effects to some of the free pads. There’s also some Delays and Reverbs on two other pads that you can cycle through (5 delays and 5 reverbs). The cycling is somewhat similar to how the Loop Slot Changers work on Pad 15 and 16, except the audio gets split between a bunch of different FX devices with different settings. I didn’t go over how to set that up, but you can look at the file and figure out the routing. Hope you have lots of fun with this one. I had a really great time making it. And now… the video:
Re-Triggering the OctoRex Loops
This video is an update to the main tutorial above. A big thanks has to go out to EditEd4TV at Bauman Productions for helping me figure out how you can re-trigger all the loops as they are playing. Essentially, it uses the note function of the Thor step sequencer to start the loops from the beginning again. Very cool indeed. I also placed the finalized file in the project file download at the top of this article. So go check it out there. And if you want to know how it was put together, check out the video below:
As always, any comments or suggestions or ways we can improve upon this are welcome. So please let me know what you think and what other ideas you might have. And have fun Reasoning!
