As a sound designer, your job is to create sounds for others to utilize in their own compositions. There’s immense satisfaction to be gained on both sides as the artist gains access to a myriad of new sounds, and you, as a sound designer, get to benefit from hearing how others are using your sounds (and remuneration for your time and effort creating them is always a plus). So in this article, I’m going to explore some ways you can A) Make your patches more usable by the artist, and B) Think more creatively about the art of patch design.
You can download the project files here: zero-initialized-patch-files. This zip file contains the Reason 6 setup for creating a Thor patch. It also includes a few fully initialized patches for the various Reason devices. These patches, as explained in the tutorial below, can be used as a starting point to create a basic patch in all three of the Reason synths. The patches are used to force every parameter to “zero” or “off” so that you can truly start the patch creation process from a completely blank slate. To this day, I still use this method when starting a new sound or patch design. It may take a little longer to set up. But it ensures I’m not colored by any settings that are already input into the device, and ensures I think about the whole audio signal as I go.
This article is not about every single patch design possibility. You could literally write several books on the subject and still not be finished. Instead I’m going to focus on a few key areas that are important and may open you up to some new sound design possibilities. For this series of tutorials, I’m going to focus on Thor, and show you some of its flexibility. Being the flagship synth of the Reason software, it deserves more attention than the other synths. It also has a steeper learning curve than the other synths (not to say the other synths aren’t very powerful. They are! But Thor is just so much more flexible in a lot of ways, mainly due to it’s semi-modular design).
I’m also going to assume that you know a little bit about what an Oscillator, Envelope and Filter does, and you’ve worked a little bit creating your own sounds. If you’re unfamiliar with these basic synth concepts, then start off reading the Reason Manual (start with the Subtractor section), or else go online to Wikipedia and get familiar with the basic building blocks of sound and sound modulation. Then come back and see if this makes a little more sense to you.
Also please take this series of articles with a grain of salt. Sound design is very subjective and encompasses a wide range of styles, approaches, likes and dislikes. This is not gospel. This is just some of the ways I go about creating my patches. You may have your own methods which are just as valid as mine. There’s no right or wrong (except that you don’t want any patches to clip or have a volume that’s too hot – this is pretty much golden no matter who you are).
The Checklist
Before jumping into some of the basics, here is a checklist you can use to ensure you make the most out of your patches and sound designs. This breaks everything down into a few important sections. When I’m designing a sound, I’m always conscious of the following:
- What sound are you creating (optional): Sometimes you want to get in there and create a Bass, other times, you just want to experiment and see what you come up with, without having a preset notion of the end sound design. Both approaches should be explored, and is totally up to you.
- Amplitude: Ensure the patch is in the general range of -6 dB when the big meter is set to peak / peak mode. Never let the patch clip (go into the red).
- Performance Assignments: Ensure that rotaries, buttons, and wheels have assignments. Brownie points for Velocity, Aftertouch, and Key Scaling (if needed). Provide the most functionality or flexibility you can for the user in each and every patch.
- Labels: Ensure all the rotaries, buttons, patch names, and ReFill Folder names and structure, are logical, useful, or make sense. Bonus points if you can make the labels have meaning both on a functional level (what I call the “engineering”) level, and on a descriptive level (what I call the “Plain English” or “Layman’s terms”) level. For example, the label “LP Filter” is functional. The label “Brightness” is descriptive. So perhaps you can combine them and call the label “LP Brightness,” which can make it a more useful label. Remember when you are creating patches for others to use, the label is often the only documentation provided with a patch. So make it count.
- Documentation: You may find that a patch you create requires some user documentation. Situations where this can come in handy is if you want to further explain the interaction between rotaries/buttons, how to use the Mod Wheel or Performance during play, if a patch is designed for a specific key range and what that range is. Providing extra documentation can help make you go from a good patch designer to a great patch designer (even if the majority don’t read the documentation). That being said, in general you should always try to design your patches to have the most flexibility possible. And documentation is no substitution for intuitive patch design. The more intuitive and interesting you can make your patches, to the point where anyone who opens them can start playing and use them without documentation, the further along the road to “great” patch designer you are.
- Creativity: No, there’s nothing under the sun that hasn’t been done before. True. But be creative. Try out new methods and think outside the box. How about applying the rate of an LFO to the Velocity, or adding FM between two oscillators to the Aftertouch setting? What about changing Delay Feedback at the same time you open up the Filter Frequency and attaching that to a Rotary? There’s a million different approaches, combinations, and ideas. Do something that sets your patches apart from everyone else.
- Did you create the sound you wanted? Is there anything you would change to make it better? This is the final stage where you review the sound and ensure that everything makes sense, and that things sound the way you want them to sound. Often times, I’ll put down the patch or else create a series of patches and then leave them alone for a few days, and then come back and listen to them again. Often times this can shed light on a few areas that could be tweaked or rewritten to make the sounds better. I might change assignments from the Mod Wheel to aftertouch or velocity. I might find a sound is too harsh, so I’ll filter it a little more. This is where you put the finishing touches on your patches, just as you would perform final EQ adjustments to your songs.
Amplitude & The Big Meter
First, let’s start with the Level / Amplitude of your patch. While I know everyone has their own opinion on what the “correct” level of a patch should be, unless I’m designing something solely for myself, and solely for a specific reason, I generally open up the Big Meter in Reason’s Hardware Interface, set it to VU+PEAK mode, and ensure the levels of your patch do not exceed approximately -4 dBFS (VU) or -6 dBFS (Peak). This is dependent on a lot of factors of course, and the meters are only an aid to help you. They are not meant to replace your ears. If the patch sounds right, then it IS right. But one thing is for sure: you don’t want the meters going in the red. EVER! This means your signal is clipping, and should be avoided. Better to be too cautious than too aggressive in your sounds.
Note that clipping occurs when you see the Meter go into the red. With Reason’s default settings, this is a value of 0 dBFS (VU) or 0 dBFS (PEAK). Ensure that your audio signal is always consistently below these values, no matter what performance parameters are used in the patch, and no matter what combination of these performance parameters are used (more on this below).
If you’ve never worked with meters before, it helps to understand how they work and what they are telling you. Without getting bogged down in the theory behind them, here’s the bare bones of what you need to know. First, the video:
Next, the quick discussion: All 3 meters are explaining the same thing, but in different ways. The VU (Volume Unit) meter is averaging a period of time, and so provides you with an average volume level for what you’re monitoring. The PEAK meter, on the other hand, is providing you with an instantaneous Peak level for what you’re monitoring. It may seem from reading this that the VU meter isn’t accurate for measuring clipping, but this is not entirely true. While PEAK is a better indication of the actual highest point of your audio level, the VU meter is closer to what the human ear perceives as loudness. Therefore, it has value when creating your patches. For example, you may have a sound without a loud peak, but with a very loud average volume (for example, long sustained pad sounds). This can lead to a patch that seems too loud when you hear it, but still doesn’t clip. Or you may have a sound that has very high peaks, but seems too soft to your ears (vocals and transients can easily fall into this category). These two meters can help guide you to see that you’re on the right path. The following explores the way the Big Meter operates in Reason (the down and dirty “Coles Notes” version):
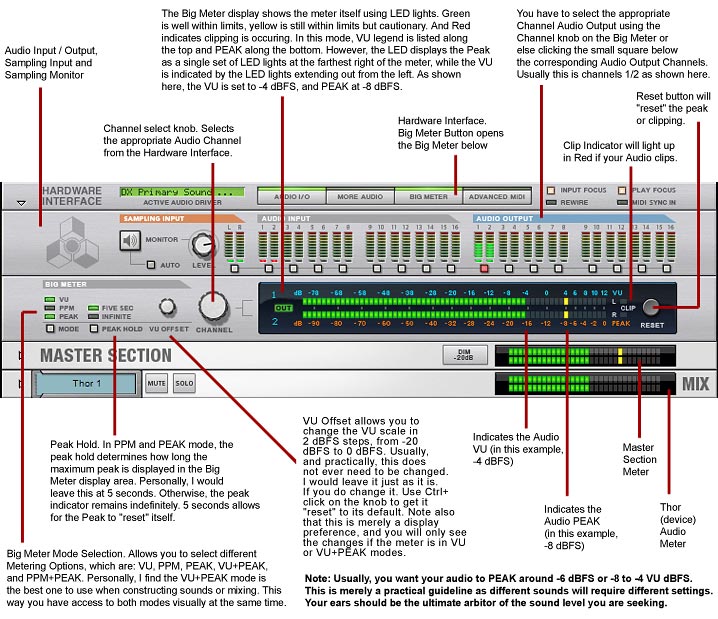
Here’s a quick tutorial to set up the Big Meter to monitor your patch sound designs:
- First, click on the Audio I/O and Big Meter buttons in the Hardware Interface. This opens both, and expands the Big Meter below the Audio I/O.
- Next, click the little square below Audio Output 1/2 (or whichever audio output you want to monitor). Alternately, use the Big Meter Channel knob to turn the Big Meter’s focus on the proper output.
- Using the Big Meter Mode button, adjust until you have VU+PEAK mode selected. Now you can monitor your audio using both meters. VU is listed in light blue along the top of the Big Meter scale, and PEAK is listed in orange along the bottom. When viewing the audio output LED lights on the Big Mixer, note that the VU LEDs are always to the left of the PEAK indicators. And the Peak indicators are displayed as two LED lights to the farthest right. It takes a little getting used to, but it’s a valuable way to monitor your sound and ensure there is no clipping.
- Ensure the Peak Hold is set to Five Sec (to indicate that the PEAK setting readjusts after every 5 seconds).
In addition, setting the amplitude of your patch revolves around several interrelated aspects of your patch: The big Volume knob, How many Oscillators are being used, the Polyphony setting, how they are routed, the Mix between them, The Decay / Sustain setting of the Amp Envelope, the Gain setting of the Amp section, the Filter Drive settings, and even the Filter Frequency and Resonance. All of these factor into how loud your patch sounds, and whether or not it’s clipping. In fact, everything you do in your patch will affect the amplitude one way or another. That’s just the nature of the beast.
Generally speaking, I adjust most of the amplitude levels during patch creation; as I go, since most changes you make to a patch will affect amplitude in some way. So I’m forever adjusting and tweaking the levels as I create the patch. However, I tend to work from the inside out. I’ll adjust patch settings inside the Voice and Global sections of Thor first, making sure those settings are correct. Then I may make an adjustment to the main level of the Thor patch via the big Volume knob after the patch settings are in place. In addition, I usually (but not always) work by following the signal flow. For instance, I’ll first adjust the drive setting of Filter 1 before adjusting the Gain setting of the Amp section inside Thor. This helps to get the levels correct, and also helps to understand the signal flow of the patch you’re creating.
Testing Amplitude During Performance
I categorize the Polyphony, Envelopes, Velocity, Aftertouch, and Key Scaling settings in this group of volume control. I generally know in advance if I’m going to be creating a patch that is monophonic versus Polyphonic. And if the patch is monophonic, I set the volume levels while playing a single note at maximum velocity. If the patch is polyphonic, I’ll adjust amplitude settings based on playing a 3- or 4-key chord at maximum velocity. It’s also important to play the patch up at high registers and down at lower registers to see if the volume is consistent across the entire keyboard. Often times, a synth that has a proper volume in the C2 and C3 range, can be overly bright at higher registers (which can increase the volume), or can overload the bottom end amplification-wise. Without getting too deep into this conversation, just keep in mind that the number of voices (polyphony) affects amplitude, and should be tested accordingly.
The envelopes you set up for the Oscillators are also important. The sound can start off low, and then build up over time to peak much higher than your maximum. So if you’re creating a long drawn-out pad sound which develops over time, be sure to listen and monitor the sound played over the entire duration of the envelope and check that big meter to make sure you don’t go too high.
And not to make things even MORE complicated, but if you have set up your rotaries, buttons, mod wheel, aftertouch, and velocity settings to certain parameters, it’s very important that you test out all the possible combinations of these buttons and performance settings and see how they all interact together. Often times, when you create a patch, you’ll test out the sound while turning Rotary 1 front and back, but have you tested how Rotary 1 sounds when Rotary 2 is turned front to back as well? Or when button 1 is on, etc. You can easily end up in situations where Rotary 1 sounds perfect on it’s own, but introduce Rotary 2 and all of a sudden the patch is clipping. So be very cautious of that.
It’s important to understand that all of these settings inside Thor affect the amplitude and are interconnected, playing off each other. Balancing out the amplitude while getting the sound you want is one of the primary keys of good sound design. So when you’re first starting out, don’t be afraid to push the limits and see how turning up the filter drive affects the sound, or turning down the gain while turning up the Filter 3 drive changes the sound. But be cautious about good balance. Generally if you turn up one amplitude setting, this will mean you have to turn down another setting somewhere along the audio signal chain. This is where the Big Meter can help you understand how the various parameters you set affect the amplitude. After a while, you may find you don’t need it at all.
Volume Consistency
There’s also one other reason to pay close attention to the volume level of your patches: Consistency. You don’t want one patch to be extremely loud and the other patch to be extremely soft. You want to provide some degree of consistency across your patches, and indeed your Refill.
For me, a good consistency is when the patches are all somewhat close to each other in volume, both average volume and without causing any peaks to clip. Of course, this will also depend on the type of instrument you’re creating, the frequency range of the instrument, the rise and fall of the Amp Envelope, etc. But you still want them all to be somewhat consistent relative to each other. Make it easy for the user to use your patches. Providing consistency will help do this.
Note: A good test to see how accurate your ears are is to turn off the big meter entirely, and hide all the metering (put a piece of tape over the metering displays on your monitor if you have to). Design a few different patches in Thor without the aid of any metering. Then go back through the patches and see how close you came to getting the patches all set to consistent levels.
In summary, it’s a good idea to think of Volume and amplitude in your patches as a system of pulleys and levers that need to equalize at the outcome. If you pull one lever up, you generally need to pull another level somewhere in the audio chain down. Kind of like balancing a budget. If you spend more in one area, you have to save in another. Thinking in these terms will help you come out with a better patch in the end, which is consistent with your other patches. When you produce a refill, getting the levels even across the board is very important, and it’s something that will make your ReFills better in the long run. So take a minute to explore how volume is affected when you change things around in your patch, and learn to compensate when you raise that drive on that filter.
Setting up your Thor patch
Now that we’ve got the basics out of the way, let’s fast forward to looking at how you can assign some parameters in Thor. What I tend to do when starting any new patch is to “zero out” all the parameters. This means I don’t start from the typical “Init patch” assigned to the device. Instead, I’ve created my own set of “True Init Patches” for each of the devices. This means all the sliders and levers are dropped to zero, all the buttons are turned off, and there are no assignments anywhere. I do tend to leave the polyphony setting to “1” voice for “polyphony” and “1” voice for “release polyphony” — I can always add more voices later. Furthermore, I remove all the labels for the rotaries and buttons. Starting from this blank slate is worthwhile for two reasons:
- Starting from “zero” does not influence the direction I am headed when creating a sound or patch. With the typical “init patch” setting in Thor, for example, I might be influenced to create a sound which uses an analog oscillator and low-pass filter, and keep the settings for the envelopes as they are. If, on the other hand, you start out with a completely blank slate, there is nothing that is previously set to color the direction of your patch creation. This may not be your style, but I find it very refreshing to start with a blank piece of paper when writing something, as opposed to starting somewhere midway in the story, where the introduction has already been written.
- Second, if you are new to synthesizers and sound design, starting from ground zero forces you to learn what each setting does. And it forces you to learn one step at a time. You’ll soon learn that without an Oscillator and Amp envelope turned on in Thor, you won’t hear a sound. But forcing you to turn it on will force your brain to make the connection by showing you what the Amp envelope is doing with your sound. Same for each and every parameter in Thor or any other synth for that matter. Once you become more comfortable with all the settings, it’s perfectly fine to create your own “Init Patch” or use the one that Reason comes with. But for the sake of learning your synth from the ground up, there’s no better exercise than to turn everything off and start from nothing. You may stumble a bit at first, but you’ll learn much more in the process I think.
That’s all I have for you in this tutorial. In the next part, I’ll go into more depth on ways you can use Thor creatively to produce some interesting results in your patches. I’ll try to think along a few lines that you may not have thought about before, and give you a few ideas that can take your patches from “good” to “great.” Until next time, get familiar with these concepts of volume, metering, consistency across your patches, and the basics of starting from the ground up. Then continue this journey to better sound designs and better patches in Reason. Happy music-making!
And please, if you have any comments, ideas, thoughts about these topics, please let me know. I”m happy to receive feedback and I’ll do my best to help answer any questions you might have.
