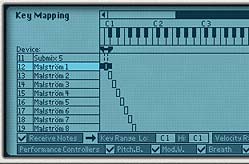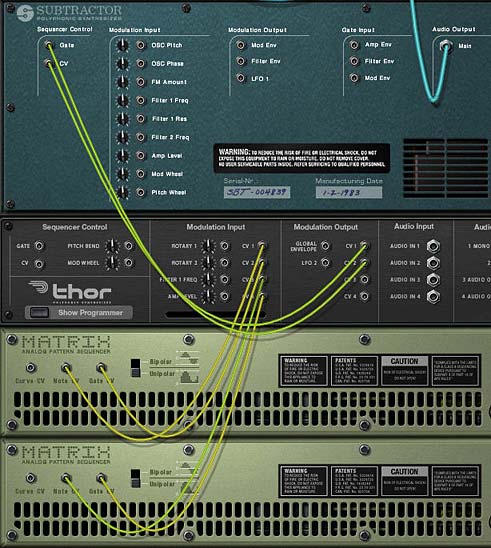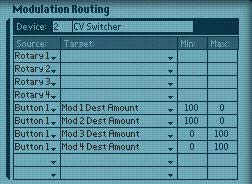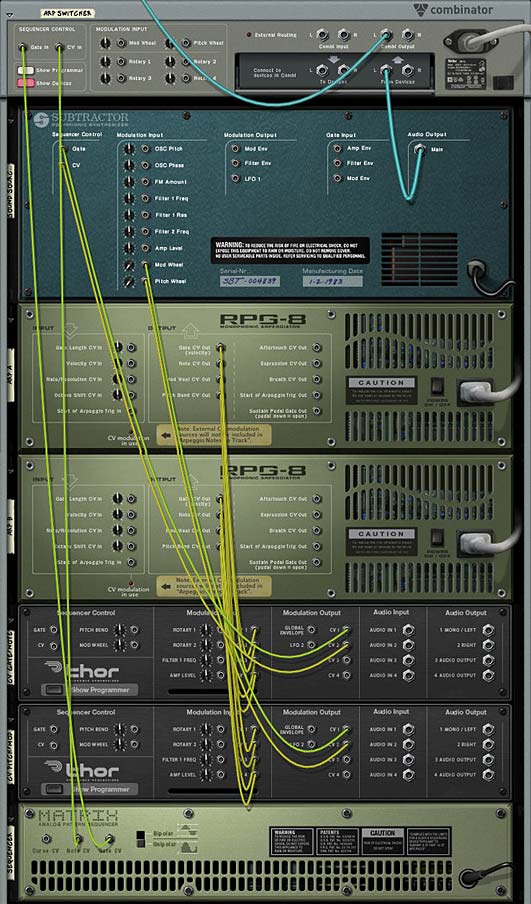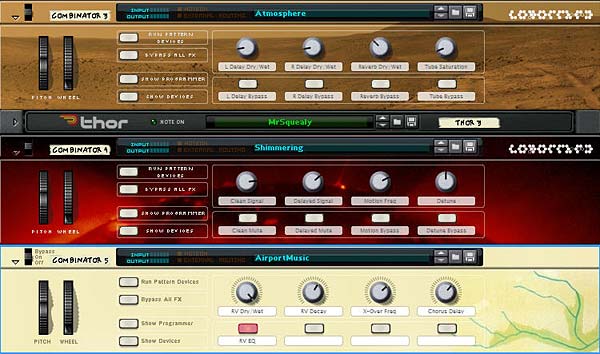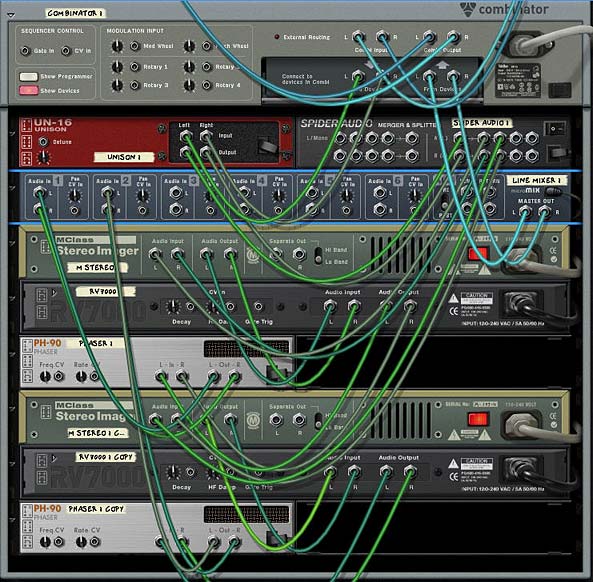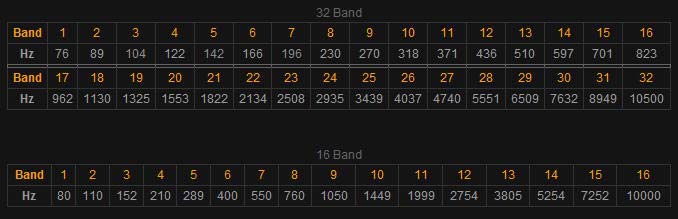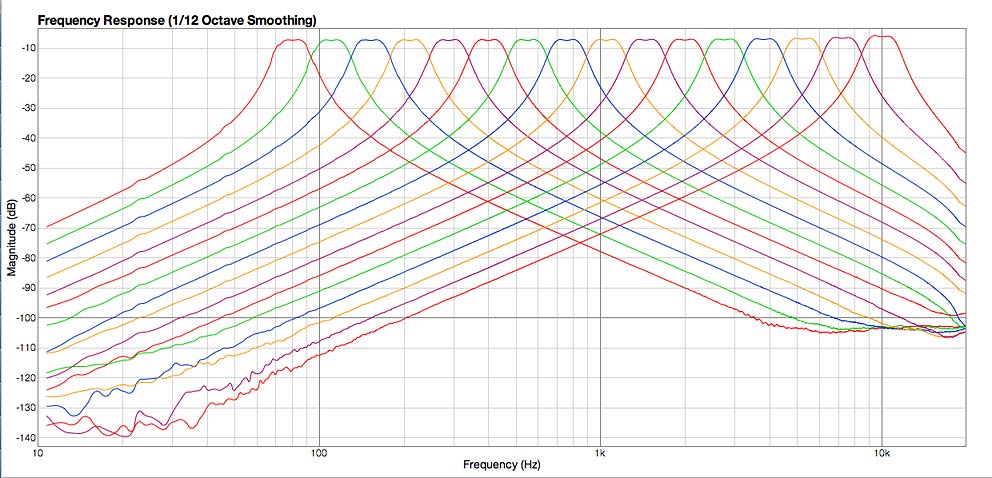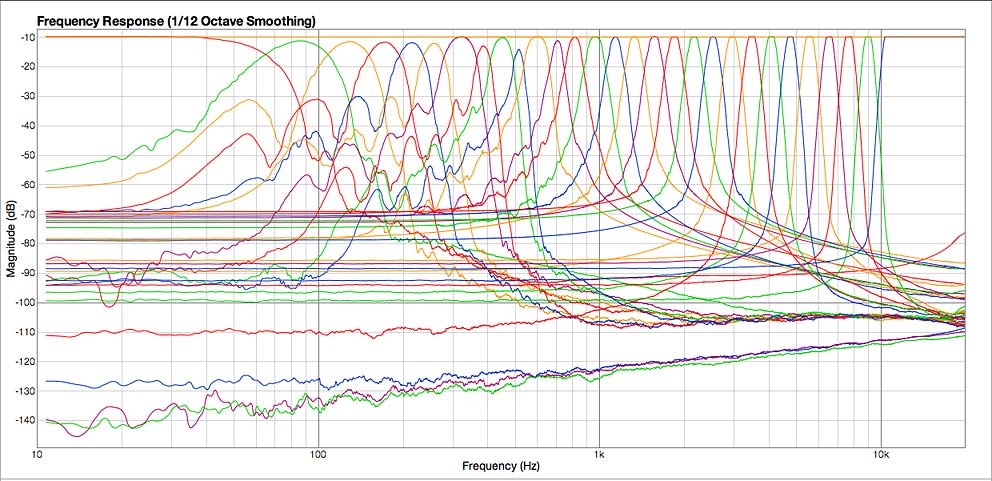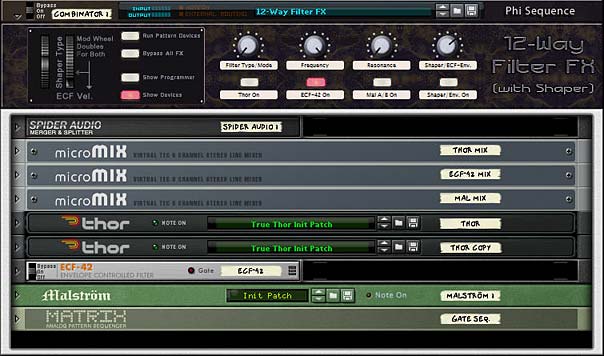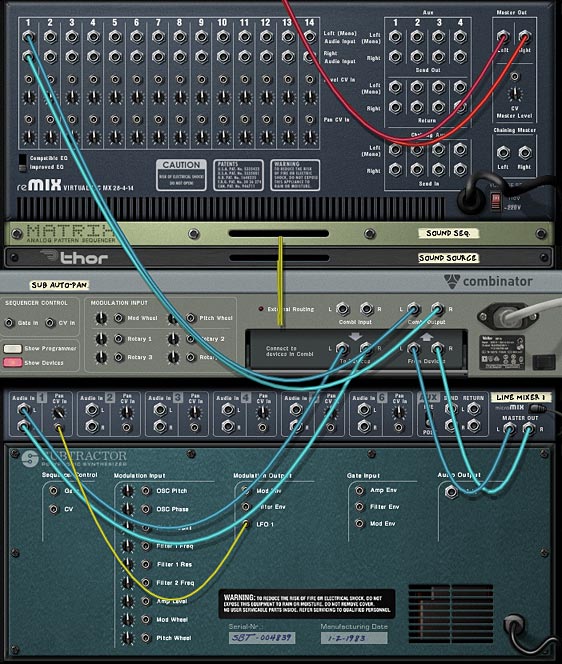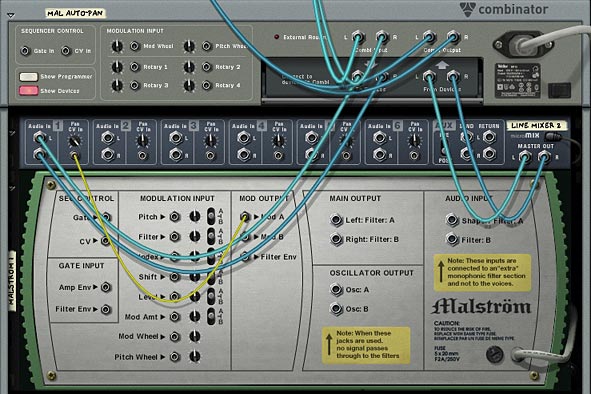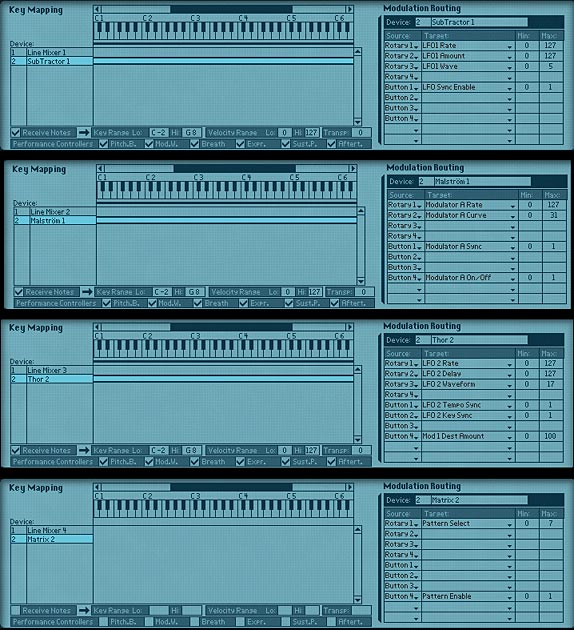DISCLAIMER: This is an opinion piece. This is an editorial. This is my view of the software while it is in the beta testing stages. The software is not yet finished or finalized. I take full responsibility for my opinion. But please let’s be crystal clear on this: Your rating and thoughts on the subject of the software may be completely different than mine. You may see this software as the second coming of Christ and it may bring you to the heights of orgasm. You may run out into the street totally naked yelling “This is it! Finally. It’s here! It’s here!” If that’s your thing, great. Send me a postcard from jail. I’ll be working on Reason & Record at home, as I usually am.
This is my view on the software as it stands right now with what information I have about it currently. This is based entirely on public knowledge of said software. If you agree with me, then great. If you disagree that’s ok too. Once this software is released, more than likely no one’s going to care about our opinions anyway. The time is now June 17th, 2010. All names have been changed to protect the innocent.
So here’s the talk of the town lately: Reason 5 / Record 1.5. And in case you don’t want to read through my rant, let me give you the lowdown right upfront:
Dr. Rufus Rex, the 8-legged animal: 5 out of 10
Bricks: 4 out of 10
That Roman Sea God (there’s always a deity involved): 6 out of 10
That live audio import thingamajig: 6 out of 10
King…. well you know.: 7.5 out of 10
. . . and more (secondary features): 7.5 out of 10
Overall: 6 out of 10
*(you did read that bit about names being changed in the disclaimer right?)*
To be fair, if you are a musician who cares nothing about Sound design or if you’re brand new to the program or you care more about making your workflow faster, then these ratings may be somewhat higher than mine. But for me, that’s it in a nutshell. Now will I purchase the upgrade. Sure. Why? Because I’ve already invested $850 in Propellerhead products and an extra $129 — even for the lackluster features — is not going to kill me. When you’ve run 14 km in a 15 km race, what’s one more mile?
I’d rather not be so nonchalant. I’d much rather be jumping for joy and bursting at the seams like I was for Thor. I’d rather be itching to get my hands on the new Kong features, but somehow that’s just not happening. We’ve seen Kong before in Live’s new drum setup. We’ve seen blocks in the form of scenes. And what is Octorex really trying to do? It feels like they took out your Grandfather’s car and are busily polishing it up to be sold as a fresh new idea. Sure, I love the vintage look of the thing, and I love how it rides. But can we kick-start it into the year 2010? To be fair, blocks is starting to grow on me. And Kong is definitely better than I expected, and it’s a very welcome addition to the software.
Don’t get me wrong. I love Reason. I even love Record. I love that I don’t even need to open up Reason anymore. Just launch Record and everything is there for me. Great. But where is the “wow”? I sure didn’t see it come to me in 5 days of anticipation when they were unveiling. It just kind of left me scratching my head.
Where is Recycle integration? I had to go out and buy it separately because I want to put some rex files together. And where are all those wonderful ideas turned into reality that we’ve all been adding to the Propellerhead feature suggestion forum? The ideas keep piling up. And this is the best they’ve got? Perhaps I have more faith in their programming skills. After all, they haven’t disappointed in the past. They did give us Thor after all. So maybe they’ve set the bar too high in the past that now they just can’t live up to their reputation? I don’t know for sure. I just know I expected so much more. And if I’m reading all the forums correctly, so did you.
Revisiting the Wishlist
So I went back to my old post (here it is if you need a refresher: My Reason/Record wishlist) and I looked to see how much of my dreams will actually come true in September. Green shows features implemented in Reason 5, Purple shows features partially implemented, and Red indicates those things which have not been implemented.
First, Record:
- Automatic Routing of the Reason mixer channels to the Record Main Mixer. Somewhat there with Record 1.0.1, however this could still be improved because routings through spiders/mergers and Redrum / NN-XT individual outs are not handled correctly.
- Comping for Midi as well. Nope. No improvements here.
- Split Performance Controller Data into Separate Lanes. Nope. No improvements here.
- Record Performance Controllers as automation. I think we got this with Record 1.0.1, so kudos!
- Tempo automation/changes on a per-track basis. Well, you can timestretch audio clips. So I’ll say this is halfway there.
- Display Masked Audio portion in the Audio Clip. Nope. No improvements here. Right now, there’s no visual indicator to show how far and wide the masked area is. It’s worthwhile to note that this is already pretty much implemented in the audio comp tracks. Now if we could bring that into the main arrange view, we’d be golden.
- Synch Reason / Record Favorites. Nope. No improvements here.
- Cut Note Events in the Clips. Nope. No improvements. Sometimes you DO want to split the notes, and sometimes you don’t. Provide us with the option to split the notes or not when splitting clips apart.
- Scale Transposition of Notes. Nope. And this one is not difficult to do. This is imminently more useful than chromatic transposition of the notes.
- Multiple Left and Right locators. Nope. No improvements here.
- More Training/Tutorials and videos included in the user documentation. Documentation is starting to improve. Microtutorials, James Bernard video series. Glad to see this getting better! Green light on this one.
And now for Reason:
- Adding some new Effects, especially a glitch box such as “Glitch“ Nope. Not there.
- Having the ability to Randomize the entire Matrix or Redrum device with one click of a button. Nope. And for this one, I’m truly saddened. Especially since almost all their changes for Reason 5 are simply workflow improvements. To miss out on this one is nuts frankly.
- Combinator updates: More CV connections and a better subdivided menu system get a big thumbs up from me. I would still like to be able to switch the rotaries from “pot” mode to “step” mode. But that’s a minor nit-pick. Kudos again!
- Integrate ReCycle into Reason (or Record). Come on guys. Seriously! Big thumbs down! When is this going to happen already? Give us sampling without the ability to slice stuff up makes you look money-hungry; holding onto Recycle like an old dog clutching a tattered bone.
- The ability to reverse midi and audio for backward playback. Yes. Beautiful!
- Tap Tempo. Thank you!
- When in edit mode in the sequencer, providing the ability to move notes from one clip into another. Yup. This one is added in Record 1.0. Sweet. However, I’m only giving half points here because it’s not currently available in Reason. If this makes it into Reason 5, I’ll give it the green light.
So 4 out of 18 of my original requests made it in, and 3 are halfway there. A little over 1/3 of my features made it in. I don’t think that’s too bad. You be the judge. To be fair, there may be more to remove from my list once Record graduates to 2.0, and I will say that a few things which made it into this update I’m very glad to see and would have had on my list if I had given it more thought. To name a few:
- Neptune. I really can’t wait to get my hands on this and seeing what can be done with it from a sound design perspective. Routing Thor through it and using it in an experimental way should be really interesting.
- Kong. Although I’m less than thrilled with the implementation — It feels cluttered with all the mini-fx machines and just doesn’t look very intuitive — I’m eager to explore some routing possibilities on the back of the device. Perhaps that’s just my nature. And I am glad to see some modeling synthesis introduced. But a Guitar modeler is really what I’d like to see more than anything. Perhaps the Props are testing the waters and we’ll see this in Reason 6.0?
- As said before, the Combinator update with new CV and easier menu system. Yes. Thank you lord. Finally.
- Sampling. Sure. Great. But I have a field recorder, so is this really adding to my toolbox? Not really. Sure it’s handy. But I’ve already got a workflow for this. Still, it’s a feature that’s been wanted by many, so I’ll add it to the “glad to have it” pile.
In case you didn’t know. . .
And for those that didn’t know, don’t forget to read the fine print. There’s lots of little additions to the program that you may have missed when you were enthralled with the Big 5. Some of these surprised me in that they are not hyped more. The extra CVs in the Combinator are a huge deal and should be up there in lights. However, these are the features that are relegated “second class citizen” status. You should read them nonetheless: Secondary updates to Reason/Record.
Of course, don’t forget to check out the videos from the Props home page below, and judge for yourself if these new updates are worth your money. Most of the updates are helpful to improve workflow. But bottom line is that there is nothing here which is earth-shattering, and very little that you can’t already do with Reason 4 and Record 1.0.1. My overall take is that there are three camps:
If you are a sound engineer and have invested in purchasing both Reason and Record, then it’s probably worthwhile to upgrade.
If you are a new hobbyist or musician who has only invested in Record and/or Reason, you may not need the update at all and might be better off sticking with what you have (which is already a very powerful system).
For people working on Live recording only and who only own Record, then the only advantage is Neptune. And honestly if you’re in this boat it’s probably not worthwhile.
What’s your take on the Record 1.5 and Reason 5 package?