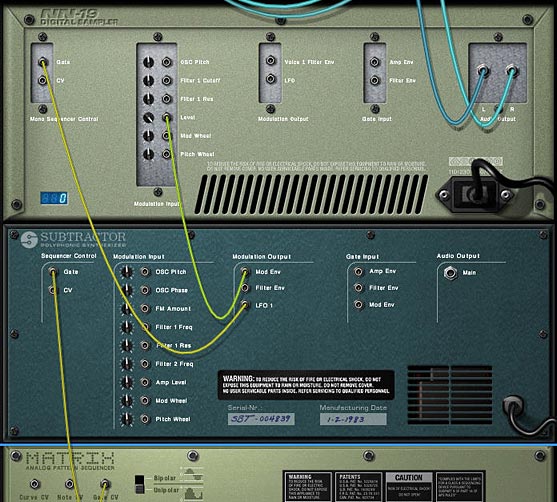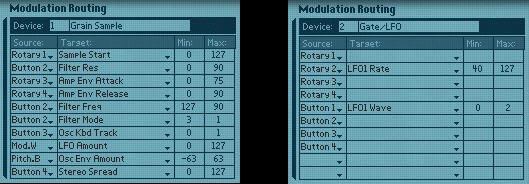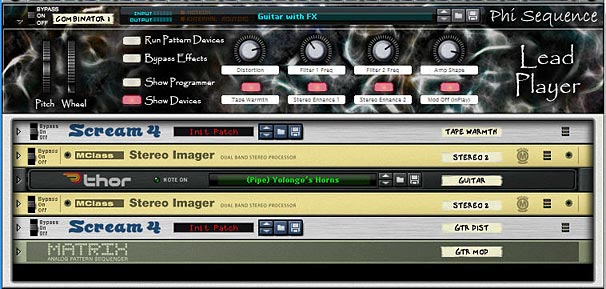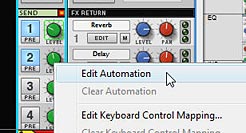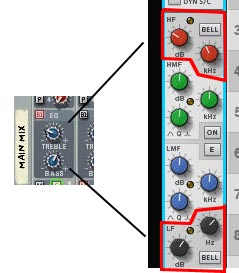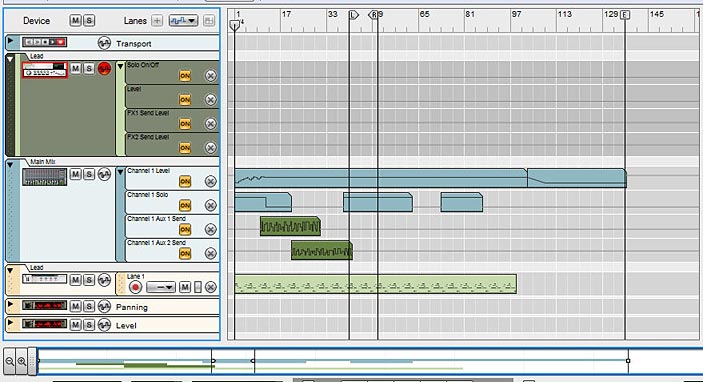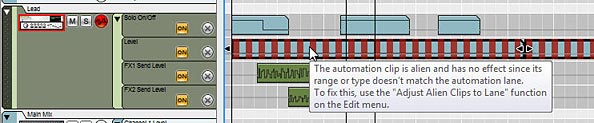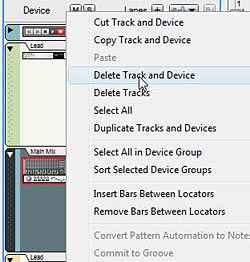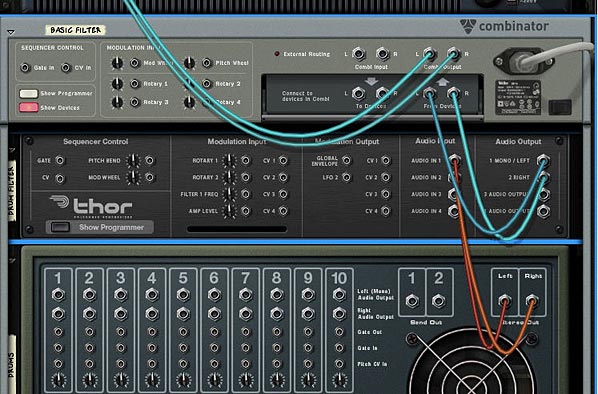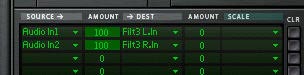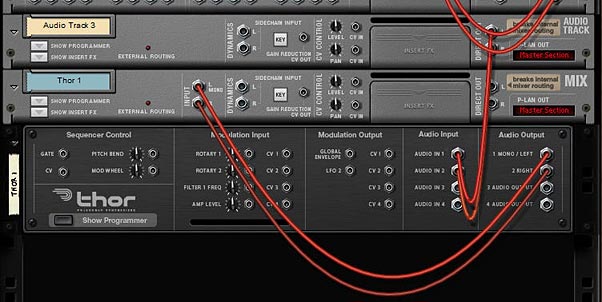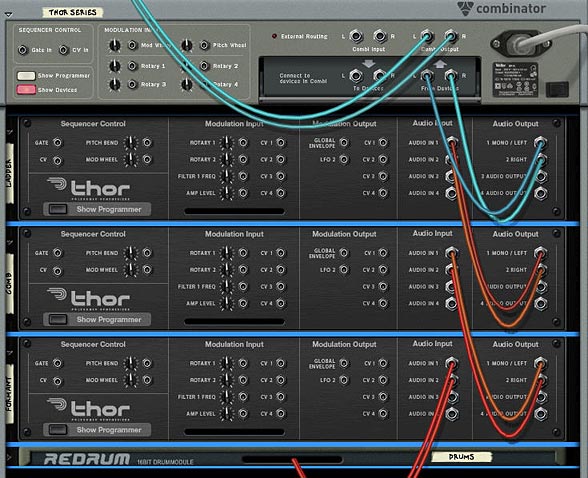As defined by Wikipedia:
Glitch is a term used to describe a genre of experimental electronic music that emerged in the mid to late 1990s. The origins of the glitch aesthetic can be traced back to Luigi Russolo’s Futurist manifesto The Art of Noises, the basis of noise music. In a Computer Music Journal article published in 2000, composer and writer Kim Cascone used the term post-digital to describe various experimentations associated with the glitch aesthetic. Glitch is characterized by a preoccupation with the sonic artifacts that can result from malfunctioning digital technology, such as those produced by bugs, crashes, system errors, hardware noise, CD skipping, and digital distortion. Cascone considers glitch to be a sub-genre of electronica.
Production Techniques: Glitch is often produced on computers using modern digital production software to splice together small “cuts” (samples) of music from previously recorded works. These cuts are then integrated with the signature of glitch music: beats made up of glitches, clicks, scratches, and otherwise “erroneously” produced or sounding noise. These glitches are often very short, and are typically used in place of traditional percussion or instrumentation. Skipping CDs, scratched vinyl records, circuit bending, and other noise-like distortions figure prominently into the creation of rhythm and feeling in glitch; it is from the use of these digital artifacts that the genre derives its name. However, not all artists of the genre are working with erroneously produced sounds or are even using digital sounds.
Popular software for creating glitch includes trackers, Reaktor, Ableton Live, Reason, AudioMulch, Bidule, Super Collider, Usine, FLStudio, MAX/MSP, Pure Data, and ChucK. Circuit bending — the intentional short-circuiting of low power electronic devices to create new musical devices—also plays a significant role on the hardware end of glitch music and its creation.
Great. But what makes good Glitch? I’ve often pondered this question and think I’ve come up with a few characteristics of the genre.
- First, Glitch music has to have some balance of “randomness” or “chaos” and structure. It’s the tension between these two that give the song its listenable and deep quality. Something to be thought about, something difficult, and something that is not easily taken in by a single pass.
- Second, I think good Glitch music explores sonic possibilities, or rather, sonic IMpossibilities. If you listen to the works of Autechre and Aphex Twin, some of their glitchiest of tunes are interesting sonically because they use sounds that are not created by traditional musical instruments, and they explore speeds at which no human can play, even if they were created from a human instrument. Or, they create layers of sounds that are so out there and other-worldly that people would question the notion of the sounds being musical at all.
- Third, Glitch is not imitative. It does not try to mimic anything found in nature, but rather tries to break new ground by creating something completely new that you wouldn’t necessarily find in nature. I think this is why a lot of glitch artists turn to mechanic or machine sounds to create their music. It takes them further away from nature and more in the realm of the “man-made.” It’s not organic sound. It’s synthetic.
- Fourth, good glitch makes you think. Period. Perhaps that’s why us Americans refer to it as “Intelligent” Dance Music (or IDM). And while I know my brethren in the U.K. cringe at this very notion of terming any kind of music “Intelligent” (the argument as I see it stems from the fact that by labelling any one music “Intelligent” you automatically relegate all other music into the “non-intelligent” dogpile — something which I doubt was ever intended), I still think that you have to use what’s between your ears to fully appreciate glitch. I’m not saying any other music is any less intelligent or intellectual. But Glitch is not pop either. It’s not for the masses, and it’s not for those that want to immediately glean everything from one listen. It’s not background music.
- Finally, I think good Glitch uses the unexpected and surprising to capture or hold one’s attention. Whereas most music uses traditional hooks, such as filter openings, drum fills, or other crafty ways to keep a listener’s attention, I think Glitch tends to use more chance happenings and unexpected “free-for-alls” to keep you moving forward through the track. For example, a sudden switch from a wide-open reverb to a small space reverb, or a sudden jump in EQ. Or perhaps a major shift in tempo (as Autechre is fond of doing). All of these things seem to pay homage to the origins of the word Glitch: “erroneously” produced or sounding noise. The art of mistakes.
I would say if anyone has a further interest in the subject, they should definitely read up on the Art of Noises, a Futurist manifesto written by Luigi Russolo in 1913. A nice little summary can be found on Wikipedia. If Russolo were alive today, I think he’d be a fan of works by Autechre and Aphex Twin. I think he’d be supremely impressed at how we use computers as tools to create an infinite array of “noise-sounds” which we couldn’t create before. What I find very interesting is how so many sound designers work so hard to re-create sounds of traditional instruments. I think if Russolo were around he’d probably encourage them to forget about traditional instruments and instead focus on creating new experimental sounds that are unlike anything we’ve heard before. But perhaps that’s a thought for a future(ist) post.
What are your thoughts on the subject?